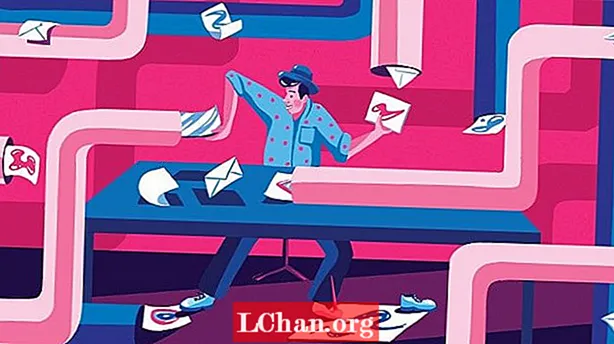Съдържание
- Част 1: Как да възстановите фабричните настройки на Windows 10 без парола
- Ако имате вход в системата
- Ако сте заключени от вашия компютър
- В случай, че сте на екрана за влизане
- Допълнителни съвети: Какво ще стане, ако искате да нулирате паролата за Windows 10?
- Заключение
Ако искате да възстановите фабричните настройки на вашия Windows 10 и да го използвате за други неща или просто искате да го направите, но сте забравили администраторската си парола, какво трябва да направите? Всъщност има много начини да фабрично нулиране на Windows 10 без парола. В тази статия ще изброим всички начини за вас. Можете да изберете този, който ви подхожда най-добре.
Част 1: Как да възстановите фабричните настройки на Windows 10 без парола
Има няколко начина за възстановяване на фабричните настройки на Windows 10 без парола, но ще ви запознаем с двата най-използвани метода сред тях. Преминете през статията, за да разберете ясно как да възстановите фабричните настройки на Windows 10 без парола.
Новата версия на системите на Microsoft се предлага с допълнителна функция за възстановяване на компютрите до настройките по подразбиране без парола. И така, ето ръководството за това как да възстановите фабричните настройки на Windows 10 без парола, като използвате вградена функционалност.
Ако имате вход в системата
При този метод губите всички системни данни от твърдия диск. Компютърът ще бъде възстановен на нова система Windows 10 по подразбиране.
Ето подробното ръководство:
- Натиснете бутона "Старт" на екрана на вашия Windows и след това натиснете "Настройки".
- Сега изберете раздела „Актуализиране и сигурност“ и влезте в раздела „Възстановяване“, последван от „Нулиране на този компютър“.

Ако сте заключени от вашия компютър
- След това първо трябва да изключите компютъра си изцяло. След това задръжте натиснат бутона "Shift" и натиснете бутона "Power" на вашия компютър.
- Можете да пуснете бутона "Shift", след като компютърът ви бъде стартиран на екрана "Recovery", където трябва да изберете опция, докоснете "Отстраняване на неизправности" и след това "Enter".

На следващия екран изберете опцията „Нулиране на този компютър“, последвана от „Премахване на всичко“. Пропуснете опцията „Запазване на моите файлове“, в противен случай ще бъдете помолени за парола (която вече сте загубили).
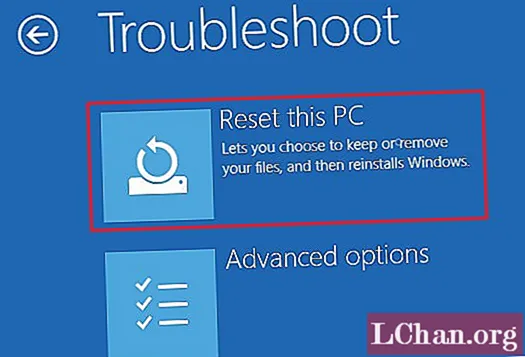
Сега компютърът ще се рестартира бързо и ще ви подкани да изберете опция. Изберете този, който отговаря на вашите нужди и след това системата ще се рестартира.
Забележка: Вашият компютър ще извърши няколко рестартирания, докато новата система Windows 10 не бъде под ръка. След това трябва да конфигурирате системата Windows 10.
В случай, че сте на екрана за влизане
При този метод стартирането е малко по-различно, но останалата част от процеса е съвсем същата като тази на ръководството, споменато по-горе.
- Задръжте натиснат бутона "Shift" и натиснете бутона "Power", наличен на вашия екран. След това натиснете бутона "Рестартиране".
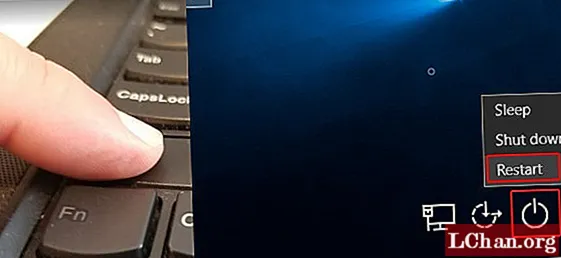
- Изберете „Отстраняване на неизправности“ от екрана „Изберете опция“ и след това натиснете „Нулиране на този компютър“.

- Сега изберете „Премахване на всичко“ и след това „Напред“.

- Натиснете „Нулиране“, за да стартирате процеса на фабрично нулиране за системата Windows 10.
Допълнителни съвети: Какво ще стане, ако искате да нулирате паролата за Windows 10?
Добре! Често хората смятат, че възстановяването на фабричните настройки би решило проблема със загубената парола, което е вярно, но за сметка на ценните ви данни. Когато възстановите фабричните настройки на компютъра, губите всичко от твърдия си диск, тъй като системата се превръща в ново устройство с Windows 10, което сте получили от магазина. Можете да отидете за PassFab 4WinKey и да нулирате всички пароли за Windows 10 с него. Тъй като магистралите са дълги и отнемат много време, както и сложни за изпълнение.
Ето ръководство стъпка по стъпка научете как да възстановите фабричните настройки на лаптопа Windows 10 без парола.
Изтеглете, инсталирайте и стартирайте програмата на вашия компютър.
Сега свържете празното си USB флаш устройство към компютъра и изберете опцията "USB Flash Drive" от софтуерния интерфейс. Натиснете бутона "Напред". Веднага след като USB устройството бъде изгорено, щракнете върху "OK" и го извадете, след като процесът завърши.

На заключения компютър трябва да свържете изгореното USB флаш устройство сега. като направите това, ще подготвите системата за нулиране на паролата. Сега рестартирайте компютъра, като натиснете "F12" (Меню за стартиране) и изберете USB устройството тук. След това изберете бутона "Enter".

В тази стъпка ще нулирате паролата за Windows, като изберете предпочитаната операционна система, т.е. "Windows 10", и натиснете бутона "Напред".

Изберете типа на вашия акаунт като Admin / Guest / Microsoft акаунт. Изберете името на акаунта си до него и натиснете „Напред“.

След като изпълните гореспоменатите процедури, докоснете последователно „Рестартиране“ и „Рестартиране сега“. Това е всичко. Паролата ви за Windows е възстановена успешно сега.
Заключение
От тази статия стигнахме до заключението, че възстановяването на фабричните настройки на Windows 10 без парола не е надеждно чрез традиционните методи. Но трябва да изберете надежден инструмент за създаване на диск за нулиране на паролата за вашия компютър. PassFab 4WinKey е ефективен инструмент за нулиране и възстановяване на такива загубени пароли и отключване на вашия компютър.