
Съдържание
- Решение 1. Деактивирайте функцията за автоматична настройка на устройството
- Решение 2. Рестартирайте компютъра няколко пъти
- Решение 3. Стартирайте в Windows 10 Safe Mode
- Решение 4. Нулирайте Windows 10 Microsoft Password чрез Microsoft
- Решение 5. Нулирайте паролата за Windows 10 с 4WinKey
- Видео урок за неправилна парола за Windows 10 след актуализация 2020
- Обобщение

Много потребители са се оплакали от среща Паролата за Windows 10 е неправилна след актуализация проблем по време на подписване на Windows 10 след актуализация. Microsoft заяви, че тази грешка възниква поради нова функция, добавена в Windows 10 с най-новата актуализация - Improved Boot Up Experience, която позволява на потребителите да настройват своя акаунт след автоматично след всяка актуализация или рестартиране. Но досега тази функция не е донесла нищо друго освен проблеми на средните потребители и по този начин те изискват решение на проблема. Продължете да четете, за да го проверите!
- Решение 1. Деактивирайте функцията за автоматична настройка на устройството
- Решение 2. Рестартирайте компютъра няколко пъти
- Решение 3. Стартирайте в безопасен режим на Windows 10
- Решение 4. Нулирайте Windows 10 Microsoft Password чрез Microsoft
- Решение 5. Нулирайте паролата за Windows 10 с 4WinKey
Ако срещнете неправилна парола за Windows 10 след грешка при актуализацията поради новата функция за автоматична настройка на устройството, можете да я деактивирате в опциите за вход. След като деактивирате тази функция, Windows вече няма да настройва устройството автоматично след актуализация или рестартиране и ще можете да влезете в Windows без проблем.
Решение 1. Деактивирайте функцията за автоматична настройка на устройството
Стъпка 1: Отидете в менюто "Старт" и след това кликнете върху опцията Акаунти.
Стъпка 2: В Акаунти отидете в раздела Опции за вход в левия прозорец и той ще покаже настройките за влизане в десния панел.

Стъпка 3: Сега превъртете надолу и след това изключете опцията „Използвай моята информация за вход, за да завърша автоматично настройката на устройството ми след актуализация или рестартиране“. Това е. Сега можете да влезете в Windows 10 без проблем.
Решение 2. Рестартирайте компютъра няколко пъти
Рестартирането на компютъра също може да разреши неправилната парола за Windows 10 след проблем с актуализацията. Може да се случи, че функцията за автоматична настройка на устройството не е успяла да настрои устройството успешно за първи път, така че сте срещнали грешката. Така че, рестартирайте компютъра и след това опитайте да влезете. Повторете процеса няколко пъти и се надяваме, че ще можете да влезете в работния плот.
Решение 3. Стартирайте в Windows 10 Safe Mode
Ако не можете да влезете в Windows 10 нормално поради неправилна парола за Windows 10 след проблем с актуализацията, опитайте да стартирате Windows в безопасен режим. Когато рестартирате компютъра в безопасен режим, той може да реши много проблеми, тъй като в безопасен режим много функции са деактивирани и компютърът изпълнява само важните системни процеси. За да знаете как да коригирате неправилна парола за Windows 10 след грешка при актуализация, като рестартирате компютъра в безопасен режим, следвайте стъпките по-долу -
Стъпка 1: Задръжте натиснат клавиша Shift на екрана за вход и щракнете върху захранването и след това изберете опцията за рестартиране.
Стъпка 2: Продължавайте да държите клавиша Shift, докато компютърът се рестартира и докато стигнете до менюто Разширени опции за възстановяване.
Стъпка 3: Сега щракнете върху Отстраняване на неизправности> Разширени опции> Настройки за стартиране> Рестартиране.

Стъпка 4: Натиснете 4, за да активирате безопасен режим и компютърът ще се зареди в безопасен режим.
Решение 4. Нулирайте Windows 10 Microsoft Password чрез Microsoft
Не всеки потребител на Windows 10 е срещнал неправилна парола за Windows 10 след грешка при актуализация след актуализиране на Windows 10. Така че може да се случи, че може да получите парола е неправилна подкана, защото всъщност въвеждате грешна парола, особено ако използвате акаунт в Microsoft на Windows. Ако наскоро сте променили паролата за акаунт в Microsoft, докато използвате други услуги на Microsoft, тогава ще трябва да въведете новата парола, докато влизате в Windows 10. Ако не си спомняте паролата за акаунт в Microsoft, следвайте инструкциите, дадени в https://account.live.com/password/reset, за да го нулирате.
Решение 5. Нулирайте паролата за Windows 10 с 4WinKey
Паролите за вход са много важни за защита на нашата поверителност. Ако не използвате парола за заключване на компютъра си, тогава всеки ще може да получи достъп до вашия компютър и да фалшифицира или открадне вашите лични данни. Така че, на компютърните потребители се препоръчва винаги да използват пароли за защита на своите компютри. Но също така е необходимо да подготвите инструмент за нулиране на парола в напреднали, така че ако сте забравили паролата за Windows или срещнете "Windows 10 парола неправилна след актуализация", тогава можете да нулирате паролата.
Налични са различни опции, когато имате нужда от инструмент за нулиране на парола на Windows. Но изборът на инструмент за нулиране на парола е много важен, в противен случай може да се окажете с неподходящ инструмент, който може изобщо да не работи. Така че, ако искате да сте сигурни, че можете лесно да нулирате паролата за Windows, ако сте я забравили, използвайте PassFab 4WinKey инструмент за възстановяване на парола за Windows. Това е един от най-добрите инструменти за възстановяване на пароли на Windows на трети страни, който ви позволява да възстановите / нулирате стандартния потребителски акаунт на Windows, администраторски акаунт, както и парола за акаунт в Microsoft. Ако искате да знаете как да използвате PassFab 4WinKey за нулиране на парола за Windows 10, следвайте стъпките по-долу -
Стъпка 1: Първоначално трябва да изтеглите PassFab 4WinKey на вашия компютър и след това да го инсталирате. След инсталирането стартирайте програмата.
Стъпка 2: Поставете CD / DVD или USB флаш устройство във вашия компютър, изберете го в интерфейса PassFab 4WinKey и щракнете върху бутона "Burn".

Стъпка 3: Поставете създадения диск за нулиране на паролата в заключения компютър / лаптоп с Windows 10 и рестартирайте с постоянно натискане на клавишите F12 или ESC, за да влезете в менюто за стартиране. След това с помощта на клавиша със стрелка изберете името на диска и излезте.

Стъпка 4: Сега ще видите интерфейса 4WinKey и ще изберете целевата версия на Windows OS като Windows 10 и щракнете върху Напред.

Стъпка 5: След това изберете Reset Account Password> заключен потребителски акаунт, за да нулирате паролата. След това щракнете върху Напред. Изчакайте малко и можете да рестартирате компютъра си, за да влезете с новата парола.
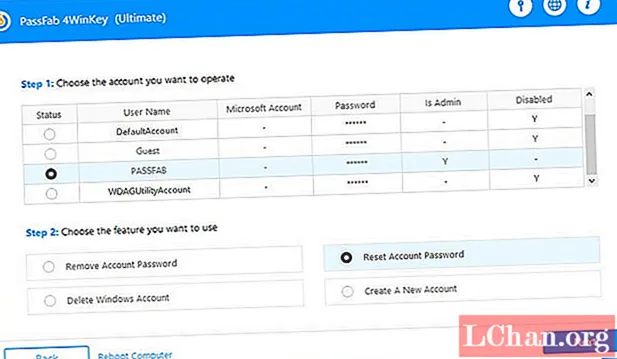

Видео урок за неправилна парола за Windows 10 след актуализация 2020
Обобщение
Microsoft винаги пуска нови актуализации или корекции за сигурност за тяхната операционна система отново и отново. Но, както виждате, това ще доведе и до някои проблеми. В тази статия представихме много начини за решаване на неправилна парола за Windows 10 след актуализация. Освен това препоръчваме относим инструмент, наречен PassFab 4WinKey, за да помогне за възстановяването или нулирането на паролата за Windows.






