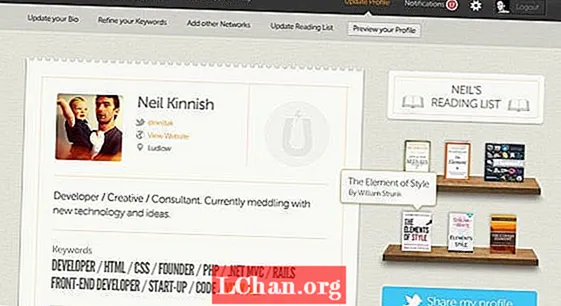Съдържание
- Защо хората искат да премахнат защитата на клетките на Excel?
- Как да премахнем защитата на клетките във файл на Excel?
- Решение 1: Отстранете защитата на клетките на Excel с известна парола
- Решение 2: Отстранете защитата на клетките на Excel със софтуер Zip
- Решение 3: Отстранете защитата на клетките на Excel с VBA софтуер (за 2010 г. и по-стари версии)
- Решение 4: Отстранете защитата на клетките на Excel с PassFab за Excel
- Обобщение
Защитата на работния лист не е функция за защита в Excel. Всъщност не е предназначен да попречи на хората да имат достъп до данни в защитен лист. Тъй като Microsoft Excel използва много проста иновация за криптиране за защита на работния лист, така че това означава ли, че защитата на Excel е безполезна? Въобще не! Създаден е за заключване на вашия работен лист, за да се предпази от случайни промени в съдържанието. Сега, тук в тази статия, ще ви покажем подробните стъпки за премахнете защитата на клетките в Excel.
Защо хората искат да премахнат защитата на клетките на Excel?
Защитата на клетки в Excel е много лесна за премахване на шансовете за промени в данните или загуба на важно съдържание, но премахването на защитата на клетка в Microsoft Excel е още по-лесно. Въпросът защо хората искат да премахнат защитата на клетките в Excel има отговор да прегледа документа, да направи промени в документа или да поправи грешка в документа. В Excel клетките се заключват по подразбиране, за да защитят работния лист от промяна или редактиране от някой друг. Но ако искате да премахнете защитата на клетка в Excel, това не е голяма работа. Има някои методи за премахване на защитата на клетките в Excel, или сте измислили лист, защитен с парола, или лист без парола.
Как да премахнем защитата на клетките във файл на Excel?
Решение 1: Отстранете защитата на клетките на Excel с известна парола
В Microsoft Excel задавате парола, за да предотвратите отварянето и модифицирането на вашите документи, работни книги и презентации. Но можете лесно да премахнете защитата на определен набор от клетки във вашите документи и презентация, когато само за четене вече не е опция. След като зададете паролата за вашия файл, тази парола трябва да бъде въведена, преди някой друг да може да отвори файла.
Следва лесно ръководство за това как да премахнете защитата на избраните клетки в Excel:
1. Изберете клетката, която искате да промените. За да маркирате диапазон от клетки, задръжте клавиша „Control“, докато избирате допълнителните клетки.
2. Щракнете върху бутона „Начало“.
3. В областта „Клетки“ изберете „Форматиране“> „Форматиране на клетки“.

4. Изберете раздела „Защита“ и след това изчистете отметката от полето „Заключено“.
5. Както се казва в диалоговия прозорец, заключването на клетки или скриването на формули няма ефект, докато не защитите работния лист. Можете да го направите в раздела „Преглед“, като изберете „Защита на лист“. Щракнете върху „OK“.
6. Щракнете с десния бутон върху раздела на листа в долната част на екрана, изберете „Protect Sheet“ и след това щракнете върху „OK“. Вече е защитен целият лист, с изключение на клетките, които сте отключили.

Ако искате да редактирате защитен с парола лист, но сте забравили паролата, опитайте да премахнете защитата на листа, като използвате следните методи:
Решение 2: Отстранете защитата на клетките на Excel със софтуер Zip
По този начин работи само за Excel файл във формат .xlsx. Следователно, ако вашата работна книга на Excel е във формат .xls, просто я отворете и след това я запазете като .xlsx формат.
1. Променете разширението на името на файла на Excel от .xlsx на .zip. Просто кликнете върху „Да“, за да се уверите, когато бъдете подканени.

2. Отворете ZIP архива със 7-ZIP. Отворете папката xl-> работни листове и можете да видите файла sheet1.xml, sheet2.xml, sheet3.xml. Ако искате да премахнете защитата на sheet1, изберете файла sheet1.xml. Щракнете с десния бутон върху него, изберете Редактиране и го отворете с Notepad.

3. Изтрийте маркера, започвайки със Защита на листа. След това запазете и затворете файла sheet1.xml.

4. Актуализирайте модифицирания файл sheet1.xml в ZIP архива, когато бъдете подканени. След това затворете ZIP архива.

5. Променете разширението на името на ZIP файла обратно на .xlsx. Към този момент листът на Excel е незащитен. Отворете го и можете да редактирате листа без парола.
Решение 3: Отстранете защитата на клетките на Excel с VBA софтуер (за 2010 г. и по-стари версии)
1. Отворете документа на Excel и преминете към защитения с парола лист.
2. Натиснете Alt + F11, за да отворите редактора на Visual Basic.
3. Щракнете с десния бутон върху името на работната книга в левия прозорец (прозорец Project-VBA Project) и изберете Insert> Module от контекстното меню.

4. В прозореца, който се появява, поставете следния код, който се появява.

5. Натиснете F5 или щракнете върху бутона Run в лентата с инструменти и изчакайте няколко минути.
6. Макросът ще отчете пропусната парола, която не е оригиналната (винаги някаква комбинация от A и B), но работи. Просто щракнете върху OK и листът е незащитен.
Но не забравяйте, че ако вашият файл съдържа повече от един защитен лист, трябва да стартирате макроса поотделно за всеки лист.
За да премахнете защитата на Excel без парола в съвременните версии на Excel 2013 и Excel 2016, можете първо да запишете документа като работна книга на Excel 97-2003 ( *. Xls), да стартирате макроса, за да го премахнете, и след това да запишете работната книга обратно като .xlsx файл.Като алтернатива можете да използвате един от безплатните инструменти, например добавка за премахване на парола за Excel.
Решение 4: Отстранете защитата на клетките на Excel с PassFab за Excel
Най-бързият и най-ефективен начин е да използвате софтуера PassFab за Excel за премахване на защитата на клетките в Excel. Ако сте блокирани от файла на Excel и искате да отворите файла без парола, това вече не е притеснително, защото имате PassFab за Excel. Този софтуер за възстановяване на пароли може лесно да възстанови загубената парола с мощен режим на атака и да премахне ограничителната парола за Excel.
Етап 1. Безплатно изтегляне PassFab за Excel първо на вашия компютър.
Стъпка 2. Стартирайте PassFab за Excel. След това щракнете „Премахване на парола за ограничение на Excel“.

Стъпка 3. Импортирайте Excel файла от вашия компютър.

Стъпка 4. Кликнете върху "Премахване" за да започнете да премахвате паролите за ограничение на Excel.

След това процесът на премахване завършва и клетките в Excel трябва да бъдат незащитени успешно.

Ето урок на vido за това как да премахнете защитата на работния лист на Excel без парола, който работи и за клетките на Excel:
Обобщение
Тази статия е за премахване на защитата на клетки в работни листове на Excel. Освобождаването от защита на клетките е лесно, когато знаете паролата. Но когато забравите паролата, изглежда малко сложно. Описаните по-горе решения наистина работят. Програма с име PassFab за Excel може да се използва в ситуации, когато искате да премахнете защитата на клетките в Excel, но не си спомняте. Използвайте софтуера PassFab за Excel, който използва режим на три атаки, за да възстанови загубената защитена парола.