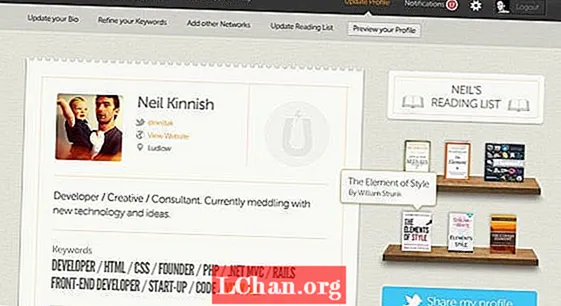Съдържание
- Защо WiFi не работи в Windows 10?
- Какво да направите, ако Windows 10 WiFi не работи
- Метод 1: Рестартирайте WiFi и рестартирайте Windows
- Метод 2: Активирайте услугата WLAN AutoConfig
- Метод 3: Актуализирайте драйвера на вашата безжична мрежа
- Метод 4: Нулиране на настройките за мрежова връзка в CMD
- Метод 5: Стартирайте средство за отстраняване на неизправности в мрежата
- Обобщение
Сигурно четете тази статия, защото сте срещнали Windows 10 WiFi не работи проблем. По принцип това прави потребителя неспособен да се свърже с която и да е мрежа. Вярно е, че този въпрос може да бъде доста разочароващ, тъй като спира работата, която извършвате с помощта на интернет връзка. Много потребители на Windows 10 съобщават, че WiFi не работи на техния лаптоп. И така, ако сте един от тези нещастни потребители, може би питате какво можете да направите по въпроса? Е, не се притеснявайте повече. В тази статия събрахме някои от най-добрите методи, които могат да накарат проблема ви да изчезне. Така че, нека ги проверим!
Защо WiFi не работи в Windows 10?
Първият въпрос, който възниква, когато потребителят се натъкне на този проблем, трябва да бъде, че „защо моят WiFi не работи в Windows 10?“ И така, преди да преминем към методите за решаване на този проблем, нека първо разберем, че това, което причинява този проблем на първо място. Ето някои потенциални причини WiFi да не работи на Windows 10:
- Понякога драйверите на вашата мрежова карта са остарели или се повреждат. Това от своя страна прави невъзможно установяването на WiFi сигнали.
- Всяка система изисква определена WiFi услуга. Ако тези услуги не работят правилно, тогава вашият WiFi няма да работи.
- Много често нещо, което повечето потребители пренебрегват, е, че може би кабелите, които се свързват към системата или рутера, са разхлабени или изключени.
- Понякога рутерите също причиняват различни проблеми, които карат WiFi да спре да работи.
Сега, ако сте потребител на Windows 10 и вашият WiFi не работи, тогава определено трябва да проверите всички следните методи за разрешаване на този проблем на вашия лаптоп hp!
Какво да направите, ако Windows 10 WiFi не работи
Има много методи, които можете да следвате, ако сте изправени пред проблема с WiFi, който не работи на вашия Windows 10. И така, какво чакаме? Нека разровим и разрешим проблема възможно най-скоро.
- Метод 1: Рестартирайте WiFi и рестартирайте Windows
- Метод 2: Активирайте услугата WLAN AutoConfig
- Метод 3: Актуализирайте драйвера на вашата безжична мрежа
- Метод 4: Нулиране на настройките за мрежова връзка в CMD
- Метод 5: Стартирайте средство за отстраняване на неизправности в мрежата
Метод 1: Рестартирайте WiFi и рестартирайте Windows
Най-простият метод е да рестартирате WiFi и да рестартирате Windows. Можете да направите това, като изпълните следните стъпки:
1. Изключете рутера си, като натиснете бутона за захранване.
2. Рестартирайте рутера си, като отново натиснете същия бутон.
3. Сега отидете на вашия компютър и рестартирайте WiFi.
4. За да рестартирате Windows, отворете менюто "Старт".
5. Щракнете върху бутона за захранване.
6. Накрая щракнете върху Рестартиране и изчакайте компютърът да се рестартира.

По-голямата част от времето проблемът ви с WiFi Windows 10, който не работи, ще се разреши, след като изпълните стъпките, споменати по-горе. Но ако не стане, преминете към следващите методи!
Метод 2: Активирайте услугата WLAN AutoConfig
WLAN AutoConfig всъщност е помощна програма за управление на Windows, която помага на потребителя да се свърже или разкачи всеки мрежов адаптер. Надяваме се, като активирате тази услуга, можете да се отървете от проблема с WiFi, който не работи с Windows 10. Следвайте тези прости стъпки, за да активирате услугата WLAN AutoConfig:
1. Щракнете върху менюто "Старт".
2. Търсете services.msc в лентата за търсене.
3. Сега трябва да кликнете с левия бутон върху изскачащата икона services.msc.
4. Пред вас ще се появи прозорец за услуги. Тук трябва да потърсите WLAN AutoConfig.
5. Щракнете с десния бутон върху него, когато намерите тази функция.

6. Натиснете Properties и щракнете върху General.
7. Тук трябва да изберете тип стартиране. Активирайте го за автоматично изпълнение.
Метод 3: Актуализирайте драйвера на вашата безжична мрежа
Сега има два начина да актуализирате вашия драйвер за безжична мрежа. Първият метод е да актуализирате ръчно WiFi драйверите чрез Device Manager. Друг подход е просто да актуализирате WiFi драйверите, като използвате инструмента Driver Updating Utility като Driver Easy. Нека да разгледаме и двата метода.
Вариант 1: Актуализирайте ръчно WiFi драйвера в диспечера на устройствата
Както споменахме по-рано, причината, поради която WiFi не работи в Windows 10, може да е, че вашият WiFi драйвер е остарял. За да актуализирате до най-новите драйвери, изпълнете следните стъпки:
1. Щракнете върху менюто "Старт".
2. Потърсете Device Manager и го отворете.
3. Сега разширете функцията Network Adapter.
4. Щракнете с десния бутон върху това и изберете опцията Update Driver.

5. Сега кликнете върху Търсене автоматично за опция за софтуер за актуализиране на драйвери. Това е!
Вариант 2: Актуализирайте WiFi драйверите с помощта на програма за актуализиране на драйвери - Driver Easy
Ако сте начинаещ потребител, ръчното актуализиране на мрежовия адаптер, за да разрешите проблема с WiFi, който не работи в Windows 10, може да бъде доста забързано. Ако случаят е такъв, можете да използвате Driver Easy за актуализиране, за да направите това по много по-лесен начин. Ето как можете да използвате Driver Easy за тази цел:
1. Изтеглете и инсталирайте Driver Easy на вашия компютър.
2. Щракнете върху Сканирай сега. Програмата ще започне да сканира компютъра ви, за да провери дали няма липсващ или остарял драйвер.

3. След като имате списък с остарели или липсващи драйвери, изберете ги и кликнете върху Актуализиране. Driver Easy ще изтегли и инсталира съвместим драйвер за вашия компютър.
Метод 4: Нулиране на настройките за мрежова връзка в CMD
Функцията за мрежово нулиране в Windows 10 ни позволява да нулираме мрежовите настройки, за да разрешим проблеми с връзката. Ето как да използвате тази функция:
1. Щракнете върху Търсене и въведете cmd.
2. Когато видите иконата на командния ред, щракнете с десния бутон върху нея и след това щракнете върху Изпълни като администратор.
3. Сега въведете netsch winsock reset в черното поле и натиснете enter.

4. След като процесът на нулиране приключи, последната стъпка е да рестартирате компютъра си.
Метод 5: Стартирайте средство за отстраняване на неизправности в мрежата
Изпълнението на „средство за отстраняване на неизправности в мрежата“ е един от най-лесните начини да се отървете от проблема с WiFi, който не работи във вашия лаптоп с Windows 10. Стъпките също са доста прости:
1. Потърсете средство за отстраняване на неизправности в мрежата.
2. Изберете опцията Идентифициране и отстраняване на мрежови проблеми.
3. Сега просто следвайте ръководството на съветника и сте готови!
Обобщение
Надявам се, че тази статия ви е помогнала при решаването на проблема с Windows 10 WiFi, който не работи. Сега, надяваме се, можете лесно да сърфирате във всичките си любими уебсайтове, без никакви проблеми. Просто се уверете, че следвате всички наши методи стъпка по стъпка! Освен това, ако загубите паролата си за WiFi по някаква грешка, предлагам ви да използвате PassFab WiFi ключ. Можете да получите достъп до загубената си парола, като използвате това за малко или малко време. Наздраве!