
Съдържание
- Начин 1: Нулиране на парола за Apple ID на iPhone / iPad
- За iOS 10 или по-нова версия
- За iOS 10.2 или по-ранна версия:
- Начин 2. Нулиране на парола за Apple ID на Mac
- Начин 3. Нулиране на парола за Apple ID от уеб
- Раздел 1. Не е активирано двуфакторно удостоверяване
- Промяна на парола с имейл адрес:
- Промяна на парола с въпроси за сигурност:
- Раздел 2. Активиране на двуфакторното удостоверяване
- Бонус съвети: Възстановете Apple ID с iOS Password Manager
- Долния ред
Може да не искате да загубите Apple ID, но все пак, ако сте избрали някаква сложна парола и сега не можете да извикате, ето времето, което може да ви е необходимо, за да я възстановите. Няма нужда да се паникьосвате при загубата на парола, колкото можете нулиране на парола за Apple ID докато изпълнявате няколко стъпки. Въпреки че Apple не ви казва директно паролата, може да ви е необходима информация в зависимост от избраната процедура. Решенията, описани по-късно, са отговорът на въпроса как да нулирате паролата на Apple ID.
- Начин 1: Нулиране на парола за Apple ID на iPhone / iPad
- Начин 2. Нулиране на парола за Apple ID на Mac
- Начин 3. Нулиране на парола за Apple ID от уеб
- Бонус съвети: Възстановете Apple ID с iOS Password Manager
Начин 1: Нулиране на парола за Apple ID на iPhone / iPad
Apple предоставя множество начини за възстановяване на загубената парола. Ако сте навън и нямате достъп до компютъра си и искате да възстановите незабавно паролата, ето вашето решение.Просто трябва да запомните въпросите за сигурност и е добре да нулирате паролата си за Apple ID. Преди всичко следвайте инструкциите по-долу:
За iOS 10 или по-нова версия
1. Отидете в основната си система "Настройки".

2. Там ще видите потребителското си име за Apple ID, докоснете го.
3. Сега отидете до "Парола и сигурност".
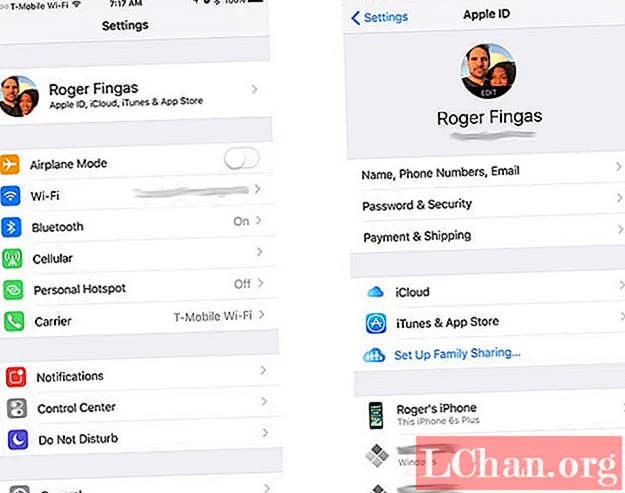
4. Там ще видите опцията "Промяна на паролата". Докоснете тази опция.
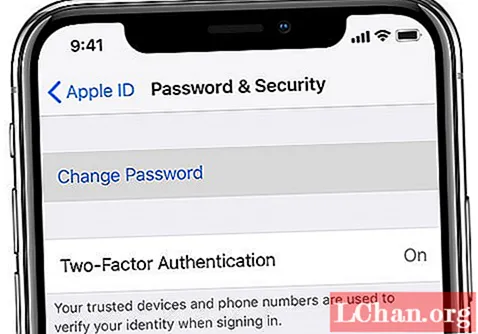
5. Ако бъдете попитани, отговорете на въпросите за сигурност, свързани с този Apple ID, и следвайте инструкциите на екрана, за да завършите процеса.
За iOS 10.2 или по-ранна версия:
1. Отидете на "Настройки" на системата.

2. Сега превъртете и потърсете „iCloud“ и го докоснете.
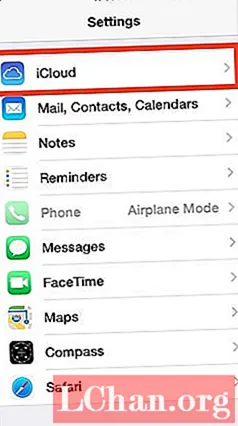
3. Докоснете имейла в горната част на настройката на iCloud.
4. Сега ще видите опцията "Забравен Apple ID или парола". Докосването му ви дава две възможности:
- Ако си спомняте вашия Apple ID, тогава въведете своя Apple ID и щракнете нататък, за да продължите с процедурата.
- Ако сте забравили Apple ID, натиснете „Забравили сте своя Apple ID?“
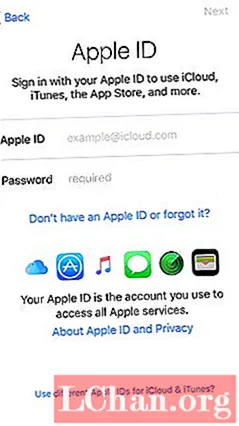
5. Сега отговорете на въпросите за сигурност и следвайте инструкциите на екрана.
6. Сега е моментът, в който можете да изберете нова парола за вашия акаунт в Apple. След задаване на нова парола може да се наложи да влезете отново в акаунта си. Влезте отново и се насладете на използването на вашето устройство.
Начин 2. Нулиране на парола за Apple ID на Mac
iPhone не е единственият продукт, който се нуждае от Apple ID. Вашият MacBook също се нуждае от него. Но ако сте забравили паролата за Apple ID на вашия Mac, няма начин да се притеснявате. Що се отнася до другите си устройства, Apple улеснява своите потребители на Mac с възможност за промяна на паролата от самия MacBook. Сега просто трябва да следвате инструкциите и за нула време ще възстановите вашия Apple ID.
1. Отворете менюто на Apple на вашия MacBook и потърсете „System Preference“.
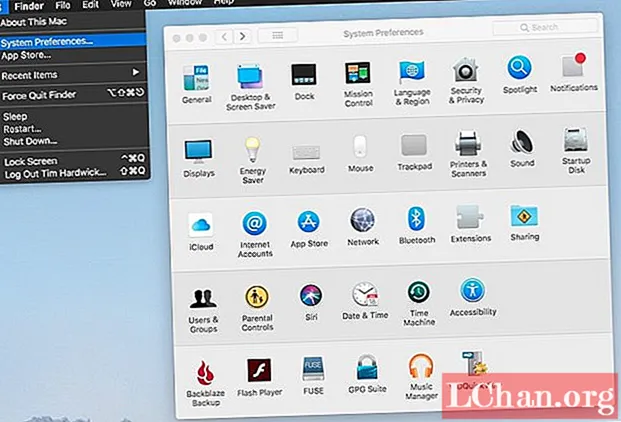
2. Там ще видите iCloud, кликнете върху него.
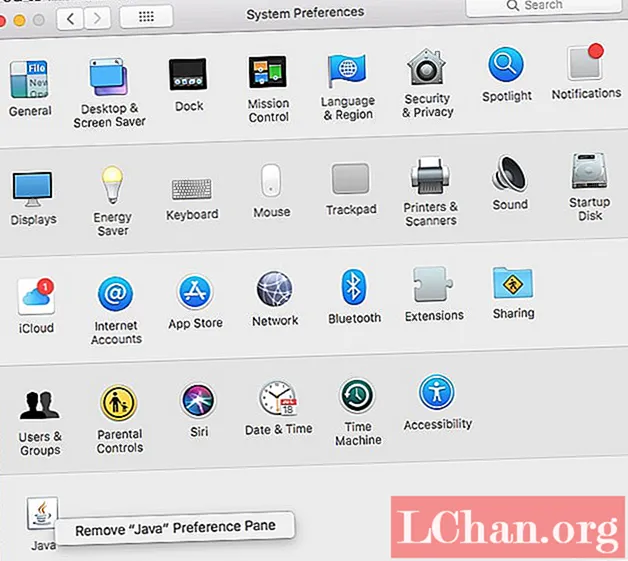
3. Сега потърсете „Данни за акаунта“ и изберете.
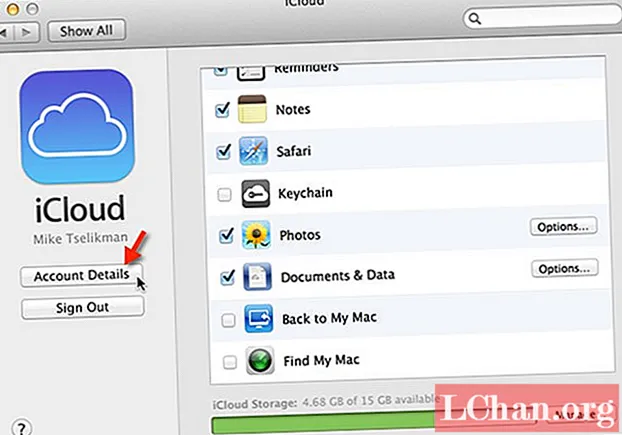
4. Сега може да бъдете помолени да въведете паролата си за Apple ID, не е необходимо да въвеждате това, вместо да кликнете върху „Забравен Apple ID или парола“.
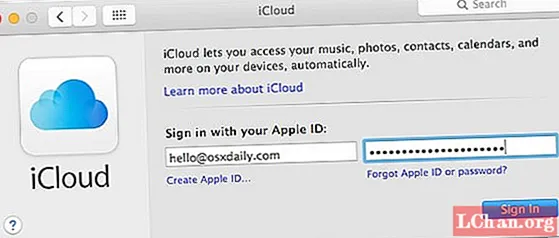
5. Щракнете върху „Сигурност“ и след това върху „Нулиране на паролата“. Сега следвайте инструкциите на екрана.
Ще бъдете помолени за паролата на MacBook, преди да промените паролата си за Apple ID. След като предоставите правилните подробности, вашата парола ще бъде нулирана. Сега влезте с нови идентификационни данни и продължете работата си.
Начин 3. Нулиране на парола за Apple ID от уеб
Има няколко начина да възстановите паролата си за Apple ID чрез мрежата.
Раздел 1. Не е активирано двуфакторно удостоверяване
Промяна на парола с имейл адрес:
Можете да промените паролата на Apple ID с вашия имейл адрес, ако не искате да отговаряте на въпроси за сигурност.
1. Отидете на iforgot.apple.com във вашия уеб браузър. Това е връзка за възстановяване на имейл или парола.
2. Ще поиска имейл адрес на Apple ID. Въведете това и натиснете Продължи.

3. Сега изберете „Трябва да нулирам паролата си“ и щракнете върху Продължи.

4. Ще бъдат предоставени две опции, изберете „Получаване на имейл“ и щракнете върху Продължи.

5. Сега отворете имейла си в друг раздел и отворете пощата на Apple, озаглавена „Как да нулирате паролата си за Apple ID“. И щракнете върху бутона „Нулиране сега“.
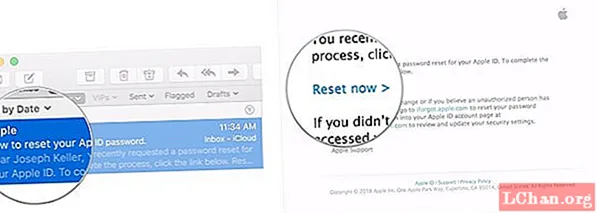
6. Ще бъдете помолени да въведете и след това въведете отново новата си парола. След като изберете нова парола за вас, щракнете върху „Нулиране на паролата“.
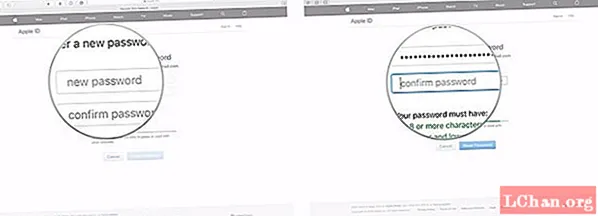
Поздравления, успешно възстановихте акаунта си, сега можете да влезете с нови идентификационни данни.
Промяна на парола с въпроси за сигурност:
Можете също да нулирате паролата със защитните въпроси, които сте избрали по време на регистрацията на акаунта.
1. Отидете на iforgot.apple.com във вашия уеб браузър. Това е връзка за възстановяване на имейл или парола.
2. Ще поиска имейл адрес на Apple ID. Въведете това и натиснете Продължи.

3. Сега изберете „Трябва да нулирам паролата си“ и щракнете върху Продължи.

4. Ще бъдат предоставени две опции, този път изберете „Отговори на въпросите за сигурност“ и щракнете върху Продължи.

5. Ще Ви бъдат зададени въпроси за сигурност, отговорете на тях и щракнете върху Напред.
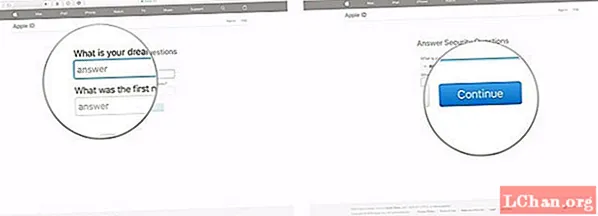
6. Ако данните са правилни, ще бъдете помолени да зададете нова парола за вашия Apple ID. Задайте паролата си и кликнете върху „Нулиране на паролата“.
Раздел 2. Активиране на двуфакторното удостоверяване
Сега, ако е активирано двуфакторно удостоверяване, можете да възстановите паролата си със следните стъпки.
1. Отидете на „iforgot.apple.com“ от вашия браузър.
2. Въведете вашия имейл адрес и щракнете върху Напред.

3. Сега въведете телефонния номер, който е свързан с Apple ID.
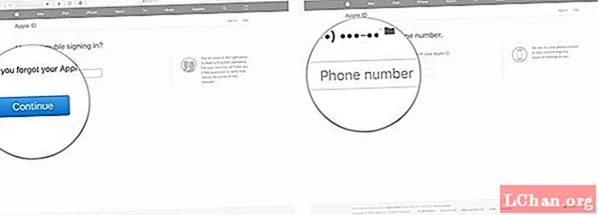
4. Сега изберете устройството, което е свързано с акаунт в iCloud.
5. На телефона ви ще се появи изскачащ прозорец с молба „Нулиране на паролата“. Докоснете „Разрешаване“.
6. Сега въведете паролата, която е избрана по-рано.
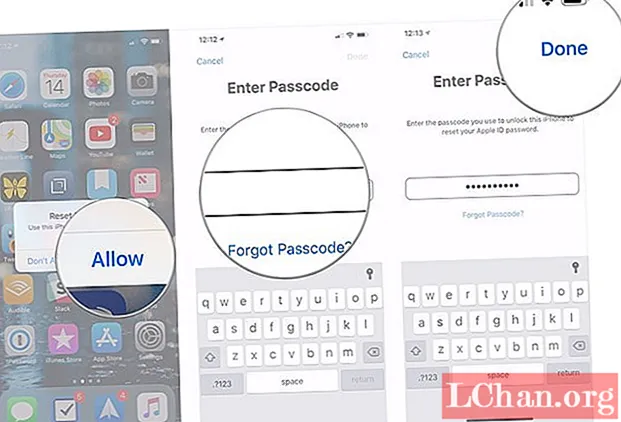
7. Изберете нова парола за Apple ID за себе си и натиснете „Напред“.
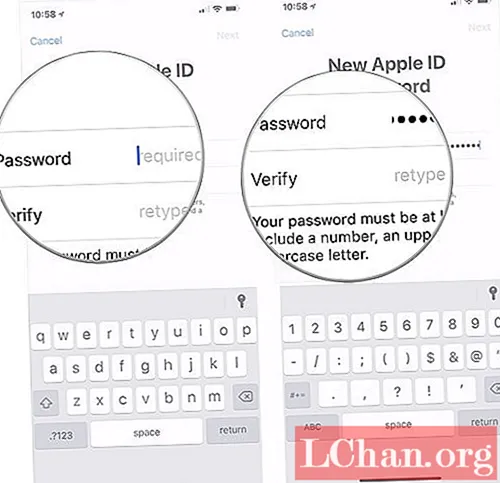
8. След получаване на съобщение за потвърждение на променена парола натиснете "Готово".
Бонус съвети: Възстановете Apple ID с iOS Password Manager
Ако нито едно от горните решения не работи или не искате да влизате в някаква объркана процедура, тогава това е единственото решение, което ще ви помогне. Вземете софтуера PassFab iOS Password Manager. Това е лесен за употреба софтуер на трети страни. iOS Password Manager улеснява своите потребители да намират, преглеждат, експортират и управляват всичките ви запазени пароли с прости стъпки. Основните функции, които PassFab iOS Password Manager предлага, са: намиране на парола за Wi-Fi, възстановяване на загубения уебсайт и парола за приложение, преглед на парола за акаунт за поща, акаунт за влизане в Apple ID и информация за кредитна карта. Не просто да ги възстановите, но и да ги експортирате в различни формати.
Ето кратко ръководство за използване на iOS Password Manager за нулиране на Apple ID парола:
Стъпка 1. След като инсталирате PassFab iOS Password Manager, свържете вашето устройство Apple с компютър с Windows или Mac и го изпълнете.

Стъпка 2. След успешно свързване на вашето устройство, ще видите бутона "Стартиране на сканирането". Кликнете върху това и изчакайте.

Стъпка 3. Изчакайте сканирането да завърши. Не забравяйте да не изключвате устройството по време на която и да е фаза на възстановяване.

Стъпка 4. След завършване на сканирането ще видите списък с цялата информация за паролата, включително парола за Wi-Fi, парола за уебсайт и приложение, парола за акаунт за поща, информация за влизане в Apple ID и информация за кредитна карта от този търсач на пароли за iOS.

Стъпка 5. Сега, ако искате да запазите тези пароли, ще видите бутона "Експортиране" в долната част. Кликнете върху него и вашите пароли ще бъдат експортирани като csv.
Не мога да пропусна: Как да импортирам CSV файл в 1Password / Dashlane / Lastpass / Keeper / Chrome

Ето видео урок за това как да намерите и видите загубената парола за Apple ID:
Долния ред
С тези решения загубата или забравата на парола за Apple ID вече не е голяма работа. Сега можете да купувате устройства на Apple, без да се страхувате да загубите идентификационния си номер. Или ако вашият приятел е загубил Apple ID, можете лесно да го възстановите и той ще остане завинаги във вашия дълг.


