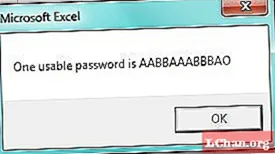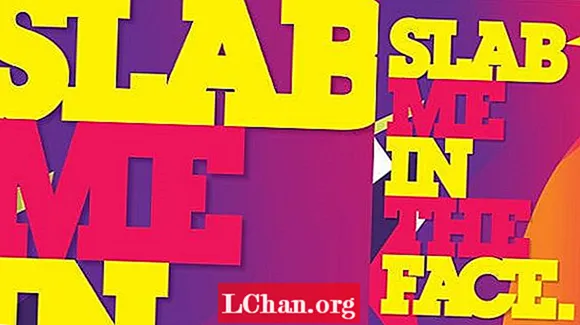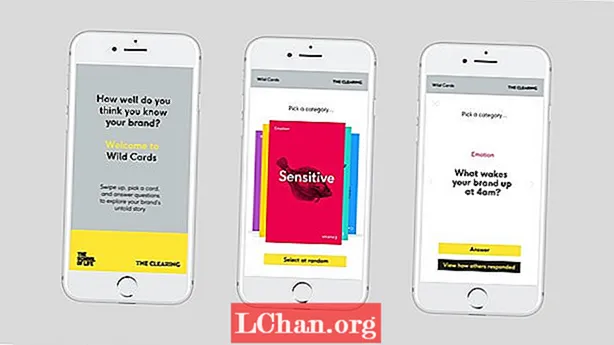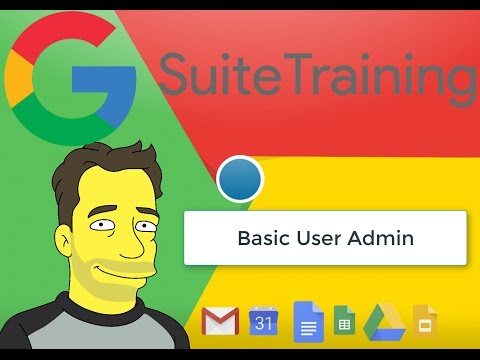
Съдържание
- Решение 1: Възстановете изгубената парола на Excel чрез VBA код
- Решение 2: Изтеглете липсващата парола на Excel със компресиран файл
- Решение 3: Възстановете изгубената парола на Excel с уебсайт за онлайн възстановяване на пароли
- Решение 4: Намерете изчезналата парола на Excel с възстановяване на парола на Excel
- Заключение
Ако сте загубили парола за Excel, няма защо да се притеснявате. Файловете в Excel са важни за нас, тъй като съхраняваме важни данни за тези файлове и не искаме никой друг да ги редактира или отваря. Понякога заключваме Excel файл, но по-късно забравяме паролата. В резултат на това той се превръща в ужасен проблем за нас. Но ако четете тази статия, можете лесно да възстановите изгубената парола за Excel. Тази статия ще ви даде най-добрите 4 решения за лесно възстановяване на изгубената парола за вашия Excel файл.
- Решение 1: Възстановете изгубената парола на Excel чрез VBA код
- Решение 2: Изтеглете липсващата парола на Excel със компресиран файл
- Решение 3: Възстановете изгубената парола на Excel с уебсайт за онлайн възстановяване на пароли
- Решение 4: Намерете изчезналата парола на Excel с възстановяване на парола на Excel
Възстановяването на парола за Excel може да е малко трудно за вас, ако не следвате правилните стъпки и методи. Загубата на парола за Excel може да бъде най-лошото за вас, ако нямате решения. Но в тази статия ще получите правилните решения, от които се нуждаете, за вашия проблем и единственият начин да го разрешите е да следвате правилно всяка стъпка.
Решение 1: Възстановете изгубената парола на Excel чрез VBA код
Ако използвате стара версия на Microsoft Excel като версиите над 2003, можете лесно да разбиете паролата на заключен файл на Excel с код на VBA. Но ако използвате по-новите версии на Excel като 2007 или по-нова, поради тяхното ниво на сигурност на високо ниво, няма да можете да използвате VBA код за разбиване на паролата на файла. Следвайте тези стъпки, за да извлечете загубената парола на Excel.
1. Отворете първо защитения си работен лист. Сега задръжте клавишите „ALT + F11“, които ще отворят „Прозорец на Microsoft Visual Basic for Applications“.
2. Сега кликнете върху опцията „Вмъкване“ и изберете „Модул“, за да поставите долния код в полето на модула.

3. Накрая натиснете бутона F5 от клавиатурата и ще се отвори изскачащо поле, щракнете върху „OK“. Паролата ви веднага ще бъде изтрита от защитения работен лист.
Решение 2: Изтеглете липсващата парола на Excel със компресиран файл
Ако не можете да редактирате работен лист и структурата на работна книга / работен лист е заключена, тогава можете да използвате този метод. Ако вашият файл е защитен с парола, тогава няма да можете да използвате този метод.
1. Първо ще промените разширението на файла на Excel от „.xlsx“ на „zip“. Ще можете да видите разширението на файла след името на файла на вашия Excel файл.

2. Сега ще трябва да извлечете zip файла, като използвате който и да е zip екстрактор като 7zip или WinRAR. Щракнете с десния бутон върху zip файла и изберете „Извличане тук“. Ще получите папка със същото име на вашия Excel файл.
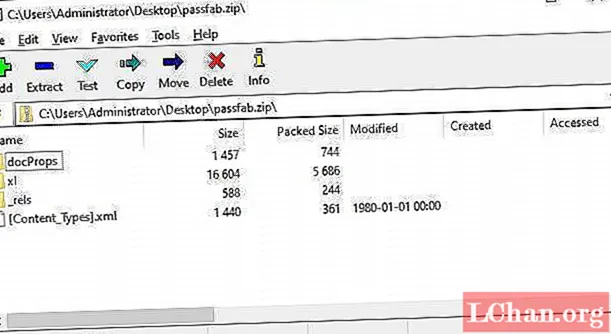
3. Сега отворете папката “xl” и папката “също“ работни листове ”, които ще ви дадат всички листове на файла с документи. Всеки лист ще бъде наречен като "sheet1.xml".
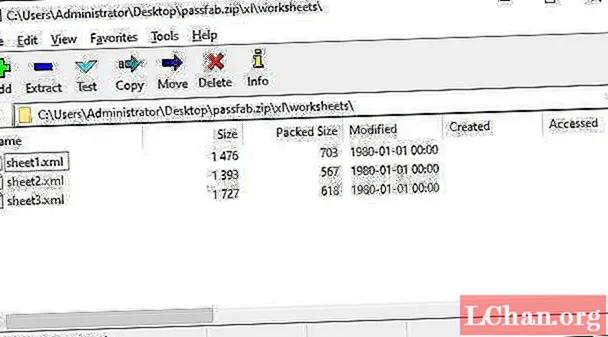
4. Изберете „Редактиране“, като щракнете с десния бутон върху заключения работен лист, той ще отвори файла в бележника. Сега натиснете бутона „Ctrl + F“ от клавиатурата, за да намерите „sheetProtection“ или „workbookProtection“ във файла. Ще намерите информацията за алгоритъма, който се използва за заключване на този лист.
5. Сега изтрийте цялата информация в скобите, а също и думата „sheetProtection“ и запазете файла.
6. Сега изберете файла и натиснете „Ctrl + C“, за да го копирате и отворете Zip файла, като щракнете двукратно върху него. Няма да се налага да извличате файла сега.
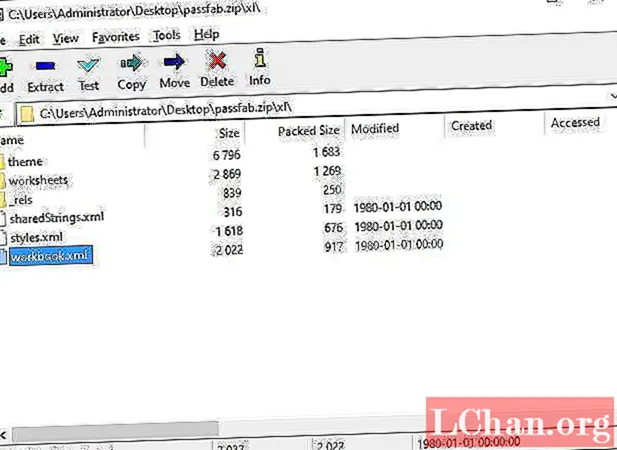
7. Този път отидете в папката, в която сте запазили работния лист. Отворете папката „xl“ и папката „worksheets“. Вашият редактиран файл „workbook.xml“ ще бъде в папката „xl“.
8. Сега поставете редактирания файл в тази папка, като презапишете стария файл. Накрая можете да затворите zip файла и да го преименувате на „xlsx“, което ще върне вашия Excel файл отново.
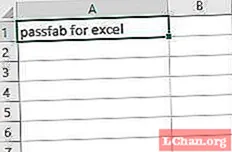
9. Сега отворете файла “xlsx”, ще видите, че можете да редактирате файла без паролата сега!
Решение 3: Възстановете изгубената парола на Excel с уебсайт за онлайн възстановяване на пароли
Можете лесно да използвате някои онлайн инструменти от уебсайтове, които могат да ви помогнат да изпробвате повече от 1000 пароли наведнъж за заключен файл. Следвайте тези уебсайтове, качете файла си и след това извлечете лесно паролата.
- http://www.password-find.com
- https://www.password-online.com
- http://www.decryptum.com
Решение 4: Намерете изчезналата парола на Excel с възстановяване на парола на Excel
Най-добрият начин да възстановите загубената си парола за Excel е да използвате PassFab за Excel. С многоядрено ускорение на графичния процесор, този инструмент ще може да извлече загубената ви парола за Excel почти за нула време. Просто следвайте тези стъпки по-долу, за да си помогнете с този полезен софтуер.
Стъпка 1. Изтеглете и инсталирайте софтуера за възстановяване на парола на Excel на вашия компютър и го стартирайте, за да стартирате процеса.
Стъпка 2. Добавете файла на Excel и изберете един метод за дешифриране, който отговаря на вашата ситуация.

Стъпка 3. Щракнете върху „Старт“ и изчакайте, докато софтуерът дешифрира паролата. В зависимост от вашата парола може да отнеме известно време.

Ще видите изскачащ прозорец с вашата парола.
Заключение
Тази статия не съдържа нищо друго освен най-добрите 4 решения за възстановяване на изгубената парола във файл на Excel. Но каквито и решения да изберете да се разбирате, крайното решение може да бъде само софтуерът за възстановяване на парола на Excel. Този софтуер ще извлече паролата ви за Excel за много кратко време, вместо да чака да чакате както другите 3 метода. Опитайте този инструмент веднъж и определено ще го използвате отново за проблеми, свързани с паролата на Excel.