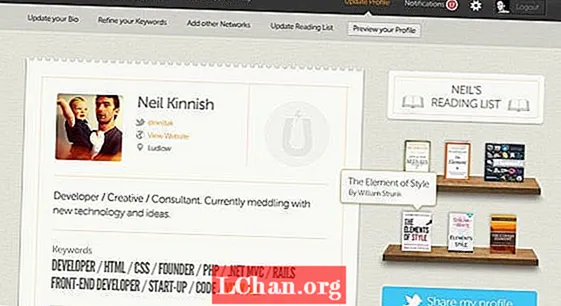Моделът, повторението, симетрията и балансът са всички принципи на дизайна, които по своята същност са привлекателни за типичното човешко око.
Моят университетски проект от последната година изследваше стойността на декорацията и по време на изследването си се чудех защо толкова често създаваме декоративни шарки от неща, които вече смятаме за красиви (като цветя, органични форми, геометрични фигури и т.н.), когато един и същ ефект може да бъде постигнат чрез прилагане на същите принципи на проектиране към почти всичко.
В този урок ще ви покажа как можете да използвате Photoshop за трансформиране на ежедневни материали чрез манипулиране на цвета и използване на слоеве, режими на маскиране и смесване. Процесът е непредсказуем - изисква малко проучване и никога няма да получите един и същ резултат два пъти. Ще покажа и как да добавите гъвкав процес към работния си процес, така че да можете да се върнете и да коригирате дизайна си на всеки етап.

01 Първо изберете набор от материали, които да използвате като свое съдържание; за този дизайн избрах стружки от молив. Не се притеснявайте, че обектите ви ще изглеждат особено ефектно, за да започнете - целта е да трансформирате обикновените предмети. Сканирайте ги с поне 300 dpi и отворете Photoshop. Колкото по-висока е разделителната способност на този етап, толкова повече детайли ще трябва да работите - сканирах моята с 1800 dpi.

02 Разделете обектите си и приложете маски на слоеве, за да скриете фона (Layer> Layer Mask> Reveal Selection). Естеството на вашите артикули ще определи коя техника за подбор използвате. За по-големи форми използвам комбинация от инструмента Polygonal Lasso и Magnetic Lasso за проследяване около ръбовете с висока контраст. За по-фините стърготини използвам инструмента Magic Wand, за да избера белия фон, след което обърнете селекцията и я променете с Select> Refine Edge.

03 Създайте нов документ с обикновен фон и плъзнете обектите си върху него. Сега можете да започнете да манипулирате цветовете на вашите обекти, като използвате коригиращи слоеве, за да постигнете желания ефект (Layer> New Adjustment Layer). Играл съм с опциите Levels и с Hue / Saturation. Подобно на маските на слоевете, коригиращите слоеве няма да променят оригиналното изображение, така че файлът остава гъвкав, за да ви позволи да се върнете и да направите промени по-нататък в процеса, ако искате.

04 С подчертан слой за корекция изберете Layer> Create Clipping Mask, така че корекциите да бъдат приложени само към слоя непосредствено под него. Също така съм добавил слоеви маски към моите коригиращи слоеве, за да отделя цветния ръб на стърготините от останалата част от дървото, за да мога да манипулирам тези секции независимо. Увеличих наситеността на външните ръбове и промених оттенъка им, като същевременно изсветлих и намалих наситеността на останалата част от всяко бръснене.

05 Няма нужда да прекалявате с цветовете, защото ще дублирате тези слоеве, което ще добави сложност и плътност, когато цветовете се припокриват. Най-добре е да групирате всеки слой с неговите коригиращи слоеве, за да избегнете объркване и да поддържате нещата подредени, когато започнете да дублирате. След като сте доволни от цветовите си настройки, подредете обектите си на случаен принцип и ги групирайте заедно, като изберете Layer> Group Layers.

06 Задайте режима на смесване на групата на Multiply (от падащото меню в прозореца Layers), така че слоевете да изглеждат интегрирани, когато се припокриват. Дублирайте групата, като изберете Layer> Duplicate Group и след това я обърнете хоризонтално, като щракнете върху Edit> Transform> Flip Horizontal. Задръжте Shift, докато плъзгате новата група през документа, докато сте доволни от позицията на припокриване. Дублирайте двете групи и ги обърнете отново, този път вертикално. Задръжте Shift, докато ги влачите нагоре в позицията. Сега групирайте всичко заедно като едно.

07 Дублирайте основната си група, след това завъртете тази нова на 60 градуса по посока на часовниковата стрелка b (Edit> Transform> Rotate). Дублирайте го отново и завъртете този слой с още 60 градуса. Уверете се, че режимите на смесване на всички групи са настроени на Умножение. На този етап, ако сте доволни от композицията си, можете да обедините всички слоеве в един (Layer> Merge Layers). Но първо запазете версия на файла си, в случай че по-късно трябва да се върнете и редактирате парчета.

08 Въпреки че вече сте редактирали цветовете на оригиналните си обекти, може да искате да направите някои допълнителни корекции сега, когато сте комбинирали всички слоеве. За това създайте нов слой за регулиране на нюанса / наситеността. Сега изберете отделни цветови настройки от падащото меню Редактиране в диалоговия прозорец Hue / Saturation, за да можете да влизате и променяте различни цветове поотделно.

09 За да добавя повече детайли и вариации в текстурата на парчето, сега ще включа някои от по-фините стърготини от молив от оригиналното ми сканиране. Започнете да създавате отделен дизайн, като използвате процес, подобен на по-ранния. Дублирайте слоя си, отразете го хоризонтално и го преместете на място, докато държите Shift.

10 Продължете със същите процеси, използвани в стъпки 6 и 7, докато имате дизайн в същия формат като вашия първи. Цветовата схема на първоначалната ви форма ще определи кои цветове ще изберете за този втори слой, така че няма нужда да се притеснявате да го редактирате, докато не ги комбинирате, когато ще видите какво работи добре.

11 Плъзнете новия дизайн зад първия слой на оригиналния документ и го подравнете с композицията си. Комбинацията от двата ви дизайна вероятно ще изглежда твърде сложна, така че ще трябва да я редактирате, за да координирате цялостното изображение. Добавете коригиращ слой и променете нюансите на новия си слой, така че да допълват оригиналната цветова схема.

12 Добавете маска на слоя, за да скриете няколко секции от горния си слой, така че повече от новия модел да се вижда отдолу. Работете систематично около цялата композиция, така че тя да остане симетрична.

13 Добавете външен блясък към горния си слой (Layer> Layer Style> Outer Glow). Това ще определи ръба и ще спре да се губи сред детайлите на втория ви слой. След това трябва да си поиграете с настройките за непрозрачност, разпространение и размер, докато намерите правилния баланс за вашата светлина. Задал съм режима на смесване на външната си светлина на Hard Mix, така че да допълва острата текстура на фините стърготини отдолу.

14 За да намалите втората форма, добавете слой за настройка Hue / Saturation с маска, която разкрива само вътрешността му. В Hue / Saturation изберете Colorize, след което го съпоставете с първия си слой.

15 Завършете го, като направите някои малки корекции, за да съберете дизайна си като цяло. Използвайте Hue / Saturation, за да регулирате отделните предварителни настройки и да опростите вашата цветова схема. Унифицирайте дизайна си, като изберете една и съща селекция от цветове и за двата слоя.