![[BEGINNER FRIENDLY] How to Animate A Character in Alight Motion (Full Tutorial) | Gacha Stu-Club |](https://i.ytimg.com/vi/mLig1ucGISU/hqdefault.jpg)
Съдържание
- 01. Регулирайте настройките на камерата
- 02. Добавете ефекти
- 03. Запишете вашето видео
- 04. Настройте вашите клипове
- 05. Редактирайте звука
- 06. Добавете ефект след снимане
- 07. Добавете преходи
- 08. Добавете стикери
- 09. Публикувайте видеоклипа си в TikTok

Да се научиш как да редактираш видео на TikTok вероятно не би било нещо, което искаше да направиш преди няколко години, но в една от най-хаотичните години за обществото, TikTok се възползва. Като едно от най-изтегляните приложения в App Store и Google Play, популярността му непрекъснато се увеличава през цялата година. Осигурява не само забавление, но и комфорт и шеги за мнозина, създавайки усещане за единство за своите потребители. Историите за успех на приходите от социалните медии също са се увеличили през последната година, поради което не е изненадващо, че толкова много хора са се впуснали в създаването на видеоклипове на TikTok сами.
Не се притеснявайте - не е нужно да сте професионалист по редактиране на видео, за да редактирате видеоклипове в TikTok. Подобно на най-добрите приложения за редактиране на видео, удобните за потребителя услуги за създаване и редактиране на видеоклипове на TikTok улесняват оживяването на всеки видеоклип и не е трудно да се хванете за него. За да започнете, по-долу е най-доброто ръководство за това как да създадете и редактирате видео за TikTok. Ако все още не сте убедени, че TikTok е за вас, вижте нашето ръководство за това какво представлява TikTok, или разгледайте нашите най-добри приложения за редактиране на видео за YouTube.
01. Регулирайте настройките на камерата
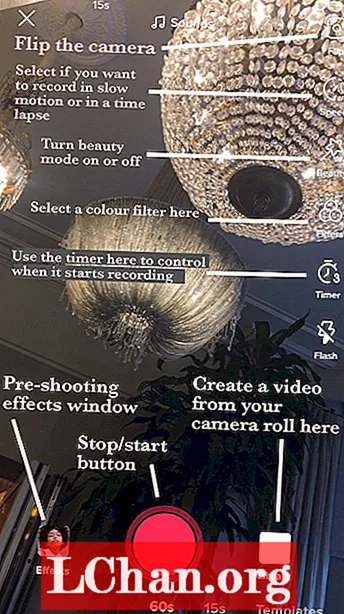
Докоснете бутона плюс в долната част на началния екран на TikTok, когато отворите приложението, което ви отвежда до камерата. Във фотоапарата има няколко настройки, които можете да настроите, преди да започнете да снимате.
Ако знаете какво музика искате да използвате, след това докоснете иконата за звуци в горната част на екрана и или потърсете музиката тук, или използвайте представен звук, който се рекламира като популярен в момента в TikTok. Но ако искате първо да запишете видеоклипа си, музика винаги може да се добави по-късно.
Камерата TikTok също включва режим на красота функция, която омекотява лицето ви, за да изглеждате по-фотогенични. Има и няколко филтри за настройка на цветовете които можете да изберете, което можете да промените в зависимост от типа сцена, която снимате. Филтърът G6 е ласкателен по лицата, а B5 има тенденция да бъде добър за пейзажи. Те включват плъзгач, който ви позволява да регулирате колко силно филтърът ще бъде приложен към видеото.
02. Добавете ефекти
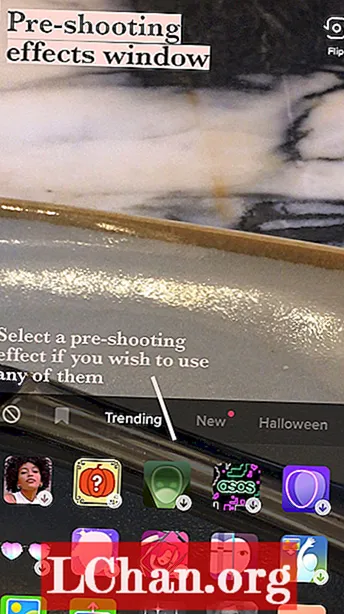
Има няколко различни ефекти на разположение за използване на камерата TikTok, които включват използване на фон по ваш избор от вашия фотоапарат или дори правене на няколко клонинги от вас, които да танцуват до вас. Обикновено специфичните ефекти са на тенденция, но можете също да запазите ефекти, които да използвате по-късно, без да се налага да ги търсите отново.
03. Запишете вашето видео
Сега можете да започнете да записвате вашите клипове! Можете да изберете да заснемете 15 или 60 секундно видео, така че камерата автоматично да спре записа след това време. Има и таймер, който може да бъде настроен да започне запис след три или десет секунди. Докосването на бутона за запис ще позволи на видеото да снима нормално, докато достигне края на 15 или 60 секунди, но задържането му ще ви позволи също да увеличавате и намалявате, докато видеото се записва, като плъзгате пръста си нагоре или надолу на екрана.
Когато приключите със записването на една секция, или извадете пръста си от екрана, или докоснете бутона за запис, за да го спрете, и след това повторете, докато приключите със записването на всички секции от видеоклипа си. Ако объркате секция, тогава не изпадайте в паника - просто натиснете бутона за изтриване и той ще се отърве от последния запис.
04. Настройте вашите клипове
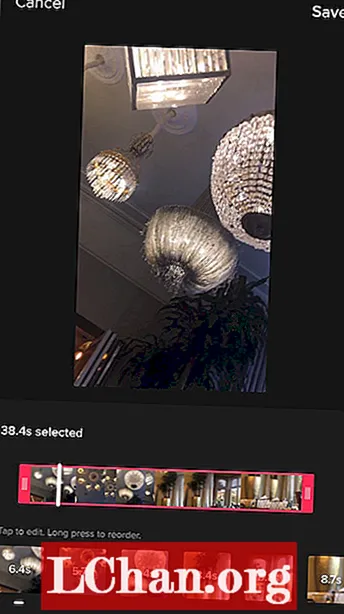
След като сте записали цялото си видео, докоснете отметката до бутона за запис. Това ще ви отведе до началния екран за редактиране, където цялото нещо ще бъде възпроизведено на цикъл. Тук може да се добавя текст и да се коригират клипове. Започнете, като докоснете регулиране на клипове бутон в горния десен ъгъл. Тук можете да изберете всеки от вашите клипове и да регулирате дължината им поотделно. Клиповете също могат да бъдат презаписани чрез докосване Започни отначало когато е избран видеоклипът. След като приключите тук, щракнете запази.
05. Редактирайте звука
Ако не сте добавили музика преди запис, сега е вашият шанс. Просто натиснете звуци в долния ляв ъгъл и потърсете звука, който искате да използвате, или намерете такъв в препоръчания. Можете да избирате между няколко различни избора на раздели на всяка песен, вариращи от 15 до 60 секунди. Можете също така да любим звук, така че да бъде лесно да се намери за следващия път под вашия любими бутон до откривам бутон на звуковия прозорец.
След това можете да регулирате силата на звука на първоначално записаните клипове в сравнение със звука, който сте добавили от TikTok. За да направите това, просто натиснете сила на звука, и за да запишете глас над вашето видео, отидете на иконата на микрофон в дясната страна на екрана. Ако искате да редактирате звука на гласа си, просто натиснете гласови ефекти да избирате от селекция от различни атмосфери.
06. Добавете ефект след снимане
Същите филтри могат да бъдат добавени в горния десен ъгъл на екрана, ако не сте ги добавили преди запис, и ефекти бутон ви позволява да добавяте различни погледи в горната част на вашето видео, като например на популярния дъга стробоскоп ефект, който създава вид на разноцветни мигащи светлини.
Изберете ефектите, които искате да използвате, пуснете видеоклипа и просто задръжте ефекта в частта от видеоклипа, към която искате да бъде приложен. Можете да продължите да добавяте още ефекти към различни части на видеоклипа, докато не сте доволни от това, което сте създали.
07. Добавете преходи
(Изображение: © Mabel Wynne / TikTok)
Кликване върху преходи ви позволява да избирате от набор от стилни начини за плавен преход от един клип към друг във вашето видео, докато продължавате да държите прехода, докато го прилагате към видеоклипа.
Всички приложени ефекти могат да бъдат изтрити с бутона за отмяна под времевата скала, което ви позволява да започнете да ги добавяте отново. Всяка секция от вашето видео може да бъде поставена в забавен каданс, обратна скорост или при повторение в време раздела на прозореца за ефекти и разделен Разделът позволява различни опции за дублиране на част от видеоклипа ви в произволен брой квадрати или ефекти. Запазете отгоре, когато приключите с прозореца за ефекти.
08. Добавете стикери
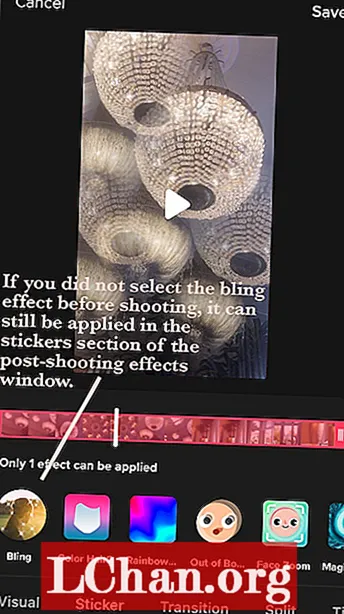
The стикери иконата в долната част на прозореца за редактиране има голям набор от графики и емотикони, които да добавите към вашето видео, за да можете да ги разглеждате. Това включва опции като време, тенденции на стикери, възможност за включване на анкета във вашето видео и всички емотикони, включени в клавиатурата ви.
Също така в „стикери“ можете ръчно да приложите a увеличение на лицетои увеличете лице във всяка част от видеоклипа.
09. Публикувайте видеоклипа си в TikTok
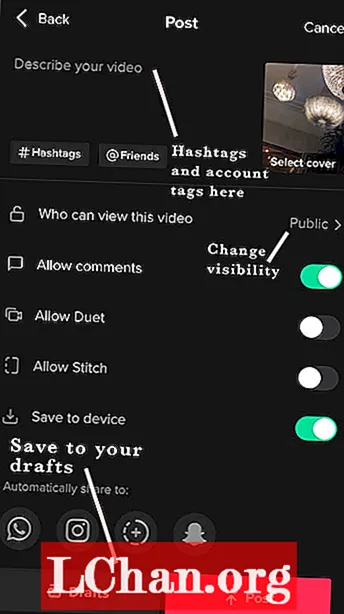
След като сте доволни от редактирането си, докоснете червеното следващия бутон, който ще ви отведе до екрана за публикуване. Ще видите миниатюра на вашето видео в горния десен ъгъл - докосването на това ще ви покаже готовия видеоклип в цикъл и докосването изберете корица ще ви позволи да изберете частта от 2-3 секунди на вашето видео, която ще се показва като визуализация във вашия профил. Добавянето в хаштагове дава на вашето видео възможност да бъде видяно от по-широка аудитория и можете също да маркирате приятели във видеото - като в Instagram.
TikTok дава на вашето видео три възможности за видимост; публичен; частно (само вие можете да го видите и няма да се появи във вашия профил); или приятели (излиза във вашия профил за хора, които следвате, които ви следват). The позволяват дует Опцията означава, че други TikTokkers могат да реагират или да взаимодействат с вашето видео, като запишат видеоклип до вашия на екрана си и след това го публикуват в своя профил.
The позволи бод опция е нова функция, която също така позволява на други TikTokkers да взаимодействат или реагират на вашето видео, но вашето видео се появява като първата секция на видеоклипа им, което те могат да изрежат във всеки един момент, вместо едновременно да стартират до техния, както при дует вариант.
След като сте доволни от всичките си настройки за публикуване, продължете и кликнете върху публикуване! Качването на видеоклипове обикновено отнема от една до три минути, като в този момент те могат да се покажат на страницата на ForYou на всеки и ще се покажат на страницата за последователи Следващи. Поздравления - създадохте видеоклип на TikTok!


