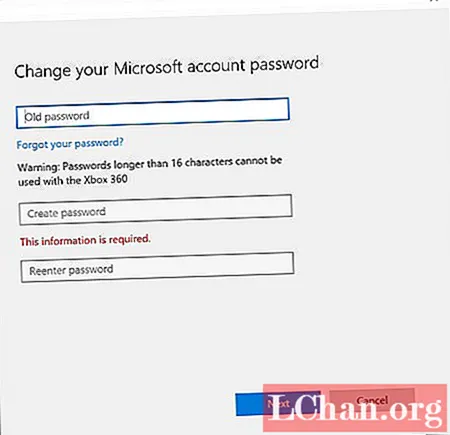Съдържание
- Част 1. Лесен начин за промяна на парола за акаунт в Microsoft, когато сте излезли от компютъра
- Част 2. Безплатни начини за промяна на парола за акаунт в Microsoft, когато имате достъп до компютъра
- 1. Използване на настройките на потребителския акаунт
- 2. Променете паролата за акаунт в Microsoft онлайн
- Част 3: Често задавани въпроси относно паролата за акаунт в Microsoft
- Заключителни думи
-Потребител от общността на Microsoft
Всъщност конвенционалният начин, който Пол спомена по-горе, понякога не може да ви позволи да промените паролата за акаунт в Microsoft. Може би сте имали достъп до акаунта си от ново устройство или местоположение, което може да е спряло действието ви за промяна на паролата за акаунт в Microsoft. Но не се тревожете повече! Има два сценария по-долу.
- Част 1. Лесен начин за промяна на парола за акаунт в Microsoft, когато сте излезли от компютъра
- Част 2. Безплатни начини за промяна на парола за акаунт в Microsoft, когато имате достъп до компютъра
- Част 3. Често задавани въпроси относно паролата за акаунт в Microsoft
Част 1. Лесен начин за промяна на парола за акаунт в Microsoft, когато сте излезли от компютъра
Когато сте блокирани от акаунта си в Microsoft на компютъра си с Windows, единственият начин да промените паролата за акаунт в Microsoft е чрез търсене на помощ на изключително мощен инструмент като PassFab 4WinKey.С помощта на всичко това в един инструмент за възстановяване на парола не сте упълномощени само да нулирате или премахнете всякакъв вид парола за вход, било то акаунт в Microsoft или акаунт на администратор. Освен това можете лесно да промените паролата за акаунт в Microsoft, без дори да влизате в акаунта си в Microsoft. Как Е, тук е подробният урок за това как да промените паролата за вашия акаунт в Microsoft с помощта на PassFab 4WinKey.
Стъпка 1: Изтеглете и инсталирайте на вашия компютър или Mac. Междувременно включете празно "USB" флаш устройство във вашия компютър, за да го запишете в стартиращ носител. Стартирайте програмата и изберете опцията "USB флаш устройство". След това докоснете „Burn“. След като процесът завърши, извадете стартиращото USB устройство сега.

Стъпка 2: Сега включете стартиращия USB в заключения компютър и го рестартирайте. Моля, не забравяйте да натиснете бутона "Esc" или "F12" по време на първия екран за стартиране, за да стартирате екрана "Меню за стартиране". След това изберете „USB устройство“ в раздела „Преносими устройства“, за да го настроите като първи носител за зареждане.

Стъпка 3: PassFab 4WinKey сега ще се стартира. Изберете желаната операция, т.е. „Нулирайте паролата си“ и натиснете бутона „Напред“.

Стъпка 4: След това маркирайте съответния акаунт в Microsoft и след това можете да зададете нова парола, като използвате полето "Нова парола", последвано от "Напред". Само за кратък период от време паролата за акаунт в Microsoft се променя.

Ето видеоурок, който ви помага да разберете как да нулирате паролата на Microsoft:
Прочетете също: 3 начина за нулиране на администраторска паролаЧаст 2. Безплатни начини за промяна на парола за акаунт в Microsoft, когато имате достъп до компютъра
1. Използване на настройките на потребителския акаунт
Още един начин да промените паролата за акаунт в Microsoft е, когато можете да осъществите достъп до компютъра си, като използвате раздела за потребителски акаунти на Windows 10 Ето какво трябва да направите.
Стъпка 1: Стартирайте настройките, като натиснете клавишната комбинация "Windows + I" на клавиатурата. След това изберете опцията „Акаунти“ от появилия се екран.

Стъпка 2: Сега влезте в „Опции за вход“ и натиснете бутона „Промяна“, наличен в раздела „Парола“. Може да се наложи да въведете отново текущата си парола, за да потвърдите действията си.
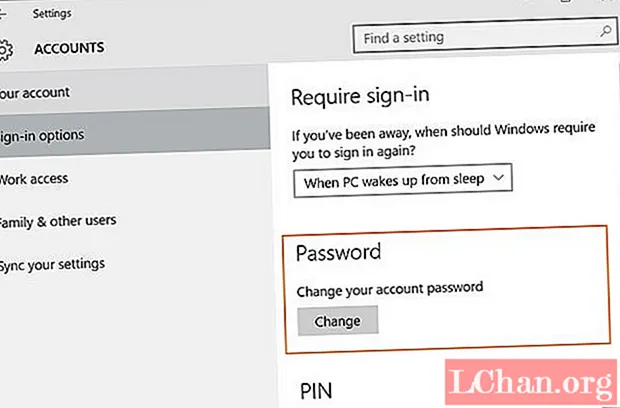
Стъпка 3: От следващия екран ще можете да промените паролата за вашия акаунт в Microsoft. Просто въведете старата парола и след това въведете новата парола, която желаете. Потвърдете го и сте подредени.
2. Променете паролата за акаунт в Microsoft онлайн
Само в случай че гореспоменатият метод не успя да отговори на вашите нужди, този със сигурност ще ви помогне. Ето урока за това как да промените паролата за вашия акаунт в Microsoft онлайн, но първо се уверете, че имате активна интернет връзка, преди да продължите напред.
Стъпка 1: Посетете https://login.live.com/ и въведете имейла на акаунта си в Microsoft, последван от "Enter".
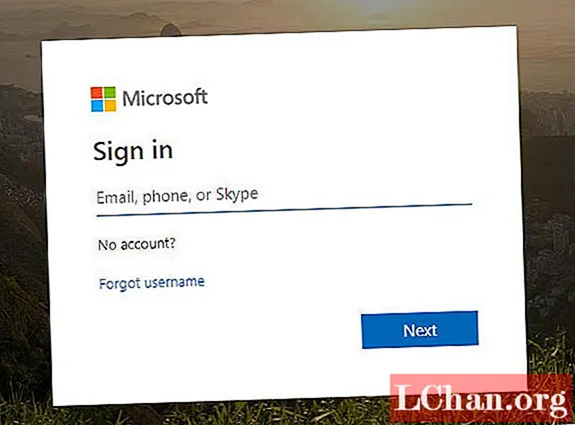
След това натиснете връзката „Забравена парола“ по-долу и натиснете „Напред“ на появилия се екран, тъй като ще видите, че потребителското име за акаунт в Microsoft вече е попълнено.

Сега трябва да изберете опциите за възстановяване. Изберете имейл адреса за възстановяване и го въведете отново в съответното поле, за да получите кода за защита. След това натиснете „Изпращане на код“.

След това трябва да извлечете кода за защита, като влезете в съответния имейл адрес за възстановяване и го поставите през интерфейса за нулиране на парола за акаунт в Microsoft. След като докоснете, натиснете "Напред".

Накрая ще бъдете пренасочени към нов екран, където трябва да въведете нова парола за вашия акаунт в Microsoft. Потвърдете действията си и сте готови.
Част 3: Често задавани въпроси относно паролата за акаунт в Microsoft
В1: Каква е моята парола за акаунт в Microsoft?
Паролата за акаунт в Microsoft е низ от цифри и знаци, които сте въвели при създаването на акаунта си в Microsoft и можете да я използвате за влизане в Microsoft, Skype, Hotmail и Outlook.
В2: Какъв имейл и парола мога да използвам по подразбиране, когато съм забравил паролата?
Няма имейл или парола по подразбиране за възстановяване, когато сте забравили паролата за вашия акаунт в Microsoft. Ако искате да си върнете акаунта, трябва да нулирате паролата си, като използвате имейл адреса или телефонния номер, свързани с вашия акаунт в Microsoft.
В3: Как да разбера името и паролата на моя акаунт в Microsoft?
Можете да намерите името и паролата на вашия акаунт в Microsoft на тази уеб страница на Microsoft, след което да използвате вашия имейл адрес или телефонен номер, за да получите кода за защита и сте готови.
Заключителни думи
С такава класифицирана информация за това как да промените паролата за акаунт в Microsoft, сега вярваме, че успешно сте променили паролата на акаунта си в Microsoft. Надяваме се, че нашата публикация ви харесва и ще се радваме, ако оставите отзивите си в коментарите по-долу.