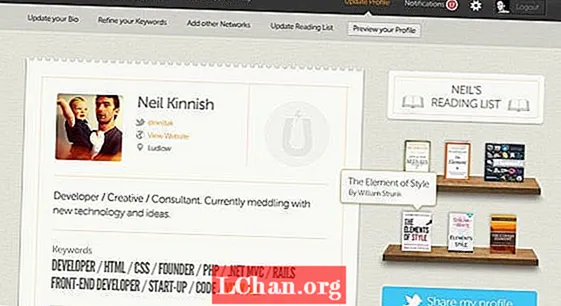Съдържание
- Част 1. Промяна на паролата за вход в активиран Windows 10
- Част 2. Промяна на парола за вход в заключен Windows 10
- Обобщение
"Наскоро открих, че майка ми е познала паролата ми за Windows !! Как да сменя паролата си за вход в Windows 10? Как мога да променя паролата за вход в Windows 10, когато съм я забравил?"
Тези две ситуации са често срещани в нашето ежедневие. В първата ситуация, ако някой пробие паролата ви за Windows, ще има достъп до вашите данни на компютъра. Тази ситуация може да се влоши, когато компютърът съдържа поверителна информация за вашия бизнес и нарушителят може да я открадне. Във втората ситуация ще трябва да нулирате прозорците, за да премахнете паролата и това може да доведе до загуба на данни. И така, в тази статия ще ви кажем как да промените паролата си за вход в Windows 10 и за двете ситуации, без да рискувате да загубите данни.
Част 1. Промяна на паролата за вход в активиран Windows 10
Промяната на паролата за вход в активиран Windows 10 е толкова лесна, колкото и при предшествениците, може би дори по-лесна. Има повече от един начин да промяна на парола за вход Windows 10. Освен това можете не само да използвате буквено-цифрова парола, но и да използвате ПИН или парола за картината. Можете да промените паролата за вход в Windows 10, ако подозирате, че някой я е видял или предположил. Ако искате да знаете как да промените паролата за вход в Windows 10, следвайте стъпките, дадени по-долу -
Стъпка 1: Щракнете върху менюто "Старт" или натиснете бутона "Старт" на клавиатурата и след това щракнете върху опцията "Настройки".

Стъпка 2: В прозореца Настройки кликнете върху „Акаунти“ и след това върху „Опции за вход“ в левия навигационен панел.
Стъпка 3: В дясната секция кликнете върху бутона „Промяна“ под „Промяна на паролата за вашия акаунт“.

Стъпка 4: Сега трябва да въведете текущата парола за вход и след това да натиснете "Напред".
Стъпка 5: На следващия екран трябва да въведете новата си парола два пъти и след това да щракнете върху бутона Напред.

Забележка: Можете също да зададете подсказка за парола, в случай че забравите паролата. Изберете намек, който само вие можете да разберете, иначе отново някой ще може да отгатне паролата.
Ето как сте вие промяна на парола за вход Windows 10. Освен обикновената парола за Windows 10, можете също да въведете ПИН или парола за картината върху нея. Това са другите видове парола за вход, поддържани от Windows 10. За да знаете как да промените типа парола на вашия Windows 10, следвайте стъпките по-долу -
Стъпка 1: Отидете на Акаунти> Опции за вход и след това следвайте горепосочените стъпки.
Стъпка 2: Сега изберете кой тип парола искате да използвате.
За ПИН парола,
- Щракнете върху бутона Добавяне под раздела ПИН.
- Въведете текущата си парола за вход и след това щракнете върху OK.
- Сега въведете новата ПИН парола и щракнете върху Готово.

За парола за картина,
- Първо, трябва да щракнете върху бутона Добавяне под раздела Парола за картина.
- Въведете текущата парола за вход и след това щракнете върху OK.
- Сега кликнете върху Избор на картина и изберете снимка, която искате да използвате като парола.
- След това кликнете върху опцията за използване на тази снимка и създайте парола за рисунка върху нея и щракнете върху Finish.
Част 2. Промяна на парола за вход в заключен Windows 10
Сега ще отговорим на въпроса ви "как да променя паролата си за вход в Windows 10, когато я забравих?" Когато забравите паролата си за вход в Windows 10, нормалният метод ще бъде да нулирате Windows, за да премахнете паролата. Но това в крайна сметка ще изтрие вашите данни в него. Така че вместо това можете да използвате PassFab 4WinKey, за да промените паролата за вход в Windows 10, без да губите данни.
PassFab 4WinKey е инструмент за възстановяване на парола на Windows, който позволява на потребителите да променят / нулират всяка парола на компютъра с Windows. Това включва парола за вход за локален акаунт, администраторска парола и парола за акаунт в Microsoft. Той е съвместим с редица операционни системи Windows, включително Windows 10, 8.1, 8 и други. За да знаете как да промените паролата за вход в Windows 10 с помощта на PassFab 4WinKey, следвайте стъпките по-долу.
Етап 1: Стартирайте PassFab 4WinKey и след това щракнете върху връзката Advanced Recovery Wizard.

Стъпка 2: Сега трябва да изберете версията на Windows на целевия компютър като Windows 10.

Стъпка 3: След това трябва да посочите носителя за зареждане и да го „запишете“, за да създадете устройство за възстановяване.

Забележка: Архивирайте USB устройство, тъй като ще изтрие всички данни на него, за да създаде диск за възстановяване.
Стъпка 4: Сега поставете диска за възстановяване в заключения компютър с Windows 10 и го рестартирайте.
Стъпка 5: Влезте в менюто Boot, като натиснете F12 или ESC и стартирайте на диска за възстановяване.

Стъпка 6: Изберете инсталацията на Windows и след това изберете радио бутона „Reset your password“.

Стъпка 7: Изберете потребителското име на вашия акаунт и след това въведете новата парола. Щракнете върху Напред.

Стъпка 8: Изчакайте няколко секунди и PassFab 4WinKey ще промени паролата за вход. Рестартирайте компютъра, след като приключи и влезте в Windows с новата парола.
Обобщение
Паролата е чудесна помощна програма в Windows 10 за защита на компютъра ви от нежелано проникване. Но ако сте забравили паролата си или някой я е предположил, трябва да я промените, така че само вие да поддържате достъпа до вашия компютър. В тази публикация ще ви разкажем как да промените паролата за вход в Windows 10, както на активиран, така и на заключен компютър, използвайки PassFab 4WinKey. Това е най-добрата помощна програма за промяна на пароли за акаунти в Windows 10, ако не искате да нулирате компютъра си.