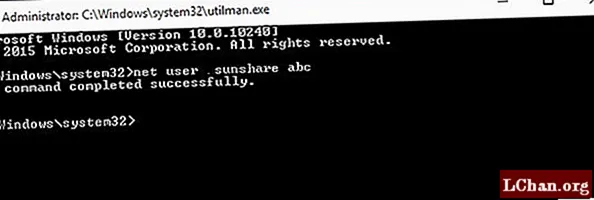Съдържание
- Метод 1. Извършете нулиране на парола за лаптоп на Windows с нулиране на диска
- Метод 2. Промяна на паролата за лаптоп на Windows с CMD (без диск)
- Метод 3. Нулиране на паролата за вход за лаптоп със софтуера PassFab (препоръчително)
- Обобщение

Забравихте паролата си за вход за лаптоп след дълго време, без да използвате? Изгубената парола за потребителски акаунт на Windows се превърна в често срещан проблем, с който се сблъскахме. Тук изброявам 3-те работещи метода за нулиране на паролата за лаптоп на Windows, когато сте я забравили, която е достъпна за Dell, Samsung, Sony, Acer, ASU и др. На Windows 10 / 8.1 / 8/7 / Vista / XP.
- Метод 1. Извършете нулиране на парола за лаптоп на Windows с нулиране на диска
- Метод 2. Промяна на парола за лаптоп на Windows с CMD (без диск)
- Метод 3. Нулиране на паролата за вход за лаптоп със софтуера PassFab (препоръчително)
Метод 1. Извършете нулиране на парола за лаптоп на Windows с нулиране на диска
Без значение каква е вашата система на Windows и парола за вход, дискът за нулиране на паролата на Windows може да нулира паролата в рамките на 10 минути. Следвайте следните стъпки, за да направите това:
Стъпка 1. Въведете неправилната парола в екрана за вход на лаптопа и след известно време ще се появи хит „Нулиране на паролата“. Кликнете върху него и продължете стъпките.
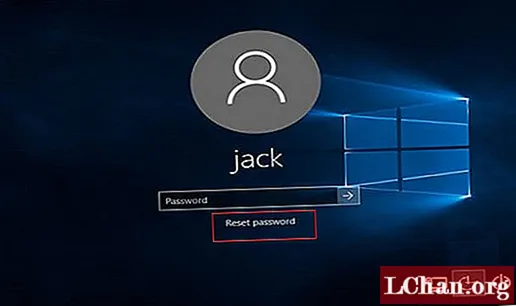
Стъпка 2. Компютърът ще ви отведе до екрана "Wizard Reset Wizard". Просто поставете CD или DVD и натиснете бутона „Напред“ и следвайте инструкциите за създаване на диск за нулиране на парола на Windows.
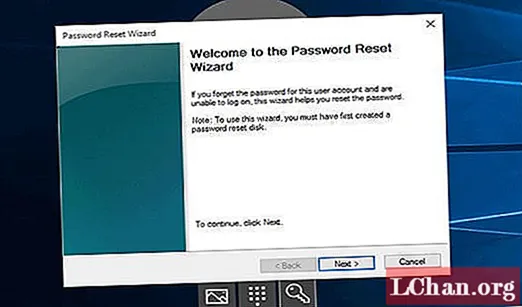 Забележка: Този метод работи само за акаунт на локален администратор, ако нямате инструмент за нулиране на диска, възползвайте се от другите методи.
Забележка: Този метод работи само за акаунт на локален администратор, ако нямате инструмент за нулиране на диска, възползвайте се от другите методи.
Метод 2. Промяна на паролата за лаптоп на Windows с CMD (без диск)
Как да нулирам паролата на лаптопа без диск? CMD е известен също като команден ред. Това е един вид команден ред в системата на Windows, за да позволи на компютъра да прави промени. Можете да следвате указанията по-долу, за да промените паролата:
Стъпка 1. За да започнете, въведете бутон Win и "X" на клавиатурата и след това изберете "Command Prompt (Admin)" в списъчните операции, за да стартирате CMD.
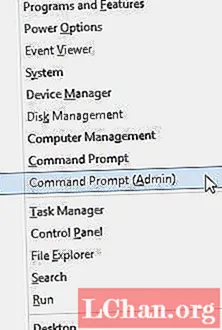 Забележка: Ако сте влезли с администратор в лаптопа, трябва да кликнете върху Win + R, за да отворите прозореца за изпълнение и след това да напишете "cmd", за да стартирате командния ред.
Забележка: Ако сте влезли с администратор в лаптопа, трябва да кликнете върху Win + R, за да отворите прозореца за изпълнение и след това да напишете "cmd", за да стартирате командния ред.
Стъпка 2. Просто напишете command net user и щракнете върху бутона Enter, за да нулирате паролата за вход в Windows.
Метод 3. Нулиране на паролата за вход за лаптоп със софтуера PassFab (препоръчително)
Как да отключите лаптопа си, когато сте забравили паролата? Е, PassFab 4WinKey ще отговори на вашите изисквания. Той е предназначен за възстановяване, нулиране или премахване на потребителска парола за вход за компютър с Windows. Ето как да отключите тактично паролата за лаптоп на Windows:
Стъпка 1. За да започнете, опитайте да изтеглите, инсталирате и стартирате този инструмент на друг достъпен работен плот или лаптоп, а не на вашия заключен.
Забележка: По-долу е бутонът за изтегляне на PassFab 4WinKey Standard, който поддържа само премахване на парола за лаптоп на Windows. За да го нулирате, трябва да надстроите Standard до Ultimate.
Стъпка 2. Подгответе CD / DVD / USB, който сте готови за форматиране. Включете го в компютъра, на който е инсталиран PassFab, и изберете вашия твърд диск или флаш устройство. Щракнете върху бутона "Burn", за да създадете стартиращ диск за нулиране.

Стъпка 3. Получете достъп до настройките на BIOS на вашия лаптоп, като натиснете различни клавиши в зависимост от марката на вашия лаптоп. Променете BIOS / UEFI, за да стартирате лаптопа от CD / DVD / USB.
- F12: Lenovo, Acer, ThinkPad, Dell, Hasee, Toshiba, Samsung, IBM, Fujitsu, Haier, GIGABYTE, Gateway, Emachines
- ESC: ASUS, Sony
- F9: HP
Стъпка 4. Рестартирайте заключения лаптоп и след това ще видите интерфейс за нулиране на паролата на Windows. Изберете инсталация на Windows и разберете заключения акаунт.

Стъпка 5. Изберете бутона "Rest your password" и след това опитайте да въведете новата парола. Кликнете върху „Напред“ и накрая ще видите успешно да го нулирате. Натиснете бутона "Рестартиране" и влезте с нова парола.

Забележка: Как да отворя лаптоп без парола? Тук можете да оставите паролата празна в софтуера и да рестартирате лаптопа, за да я сбъднете.
Обобщение
С горните методи можете лесно да отстраните проблема като „забравена парола за лаптоп Windows 10“. След като настроите отново нова парола за вашия лаптоп, никой не може да получи достъп до нея без вашето одобрение.