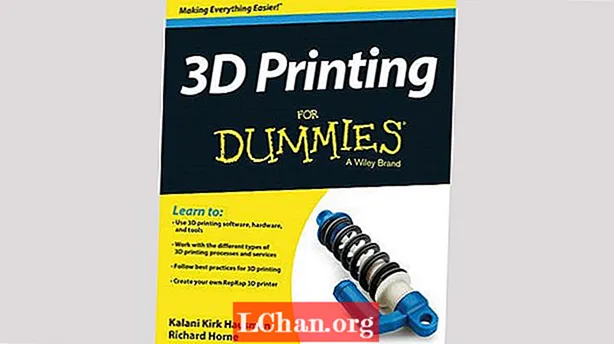Съдържание
- Част 1: Топ 3 начина за достъп до Windows Boot Manager
- 1. Метод Shift and Restart
- 2. Използване на Setting App
- 3. Командвайте с PowerShell
- Част 2: Как да активирам или деактивирам Windows Boot Manager
- 1. Използвайте командния ред
- 2. Промяна на системните свойства
- Част 3: Как да поправя Windows Boot Manager?
- Обобщение
Мениджърът за стартиране на Windows също е известен като BOOTMGR е компонент на новата архитектура за зареждане на стартиране на Windows, която е предназначена за бързо и сигурно зареждане и зареждане на Windows. Този нов Boot Manager замени NRLDR, който беше използван по-рано от Microsoft в техните операционни системи Windows.
След като разберем какво е Windows Boot Manager, нека разберем кога е станал полезен. Когато използвате двойна операционна система на компютъра си, на стартовия екран се появява програма с молба да изберете операционна система. Това е Windows Manager, който работи, за да ви помогне да влезете в операционната система, в която трябва да влезете. Менюто на диспечера на зареждане позволява на потребителите временно да променят стартовата последователност на своите компютри. Клавишът „F8“ може да се използва веднага щом компютърът ви се включи за достъп до менюто на Boot Manager. В това ръководство ще обясня как можете да осъществите достъп до Windows Boot Manager, да го активирате или деактивирате и да поправя проблеми, ако влезете в някой.
Част 1: Топ 3 начина за достъп до Windows Boot Manager
Сега имате основни познания и необходима информация за Boot Manager на Windows. Нека се научим как да осъществим достъп до диспечера на зареждане. Ще се опитам да обхвана няколко метода, така че само в случай, че един не работи за вас, ще имате друг, който да опита
1. Метод Shift and Restart
Най-лесният сред всички методи е методът Shift и Restart; просто рестартирайте компютъра си с Windows, докато държите клавиша Shift. Ето ръководство стъпка по стъпка, за да рестартирате компютъра си в диспечера за зареждане на Windows по най-лесния възможен начин.
- Задръжте клавиша Shift на клавиатурата.
- Рестартирайте компютъра, докато държите клавиша Shift.
Сега изчакайте, докато компютърът се рестартира в режим на възстановяване.
2. Използване на Setting App
Ако искате да прескочите няколко допълнителни обръча, а не просто да натиснете Shift + Restart, можете също да стартирате менюто „Разширени опции“ чрез приложението за настройки. Натиснете Windows + I, за да отворите приложението Настройки.
Ако методът SHIFT + RESTART не е работил за вас или не ви е харесал начинът му; ето друг метод. Можете да влезете в мениджъра за зареждане на Windows 8 или 10 чрез приложението Setting. Следвайте тези стъпки, за да го направите:
Стъпка 1: Щракнете върху Старт и натиснете бутона за настройка.
Стъпка 2: Кликнете върху картата „Актуализиране и сигурност“ от Настройки.

Потребители на Windows 10: В левия панел кликнете върху раздела „Възстановяване“, след това превъртете и щракнете върху бутона „Рестартиране сега“ в раздела „Разширено стартиране“.

Потребители на Windows 8: Ако използвате Windows 8, вместо това кликнете върху раздела „Общи“ и след това върху бутона „Рестартиране“ в раздела „Разширено стартиране“.
3. Командвайте с PowerShell
Този метод е малко технически и включва изпълнение на команда в PowerShell с администраторски права. Натиснете едновременно Windows + X и след това щракнете върху опцията "Windows PowerShell (Admin)" в менюто Power Power.
Сега въведете следната команда, след което натиснете Enter:
shutdown.exe / r / o
На екрана ви ще се появи предупредително съобщение, в което се казва, че сте на път да излезете и ще бъдете стартирани в Advance Options.
Част 2: Как да активирам или деактивирам Windows Boot Manager
Може да търсите решение за премахване на Windows или друга операционна система от Boot Manager или напълно да го деактивирате. Не се притеснявайте, че тези два метода, споменати по-долу, със сигурност могат да ви помогнат да активирате или деактивирате диспечера на зареждане на Windows OS.
1. Използвайте командния ред
За да активирате / деактивирате BOOTMGR чрез командния ред, трябва да имате администраторски права за изпълнение. Ако нямате този достъп, се препоръчва да използвате Renee PassNow, за да създадете такъв, преди да изпълните стъпките по-долу.
Стъпка 1: Отворете командния ред на Windows, като едновременно натиснете Windows + X и щракнете върху CMD и го стартирайте с администраторски права.
Стъпка 2: Сега въведете следните команди и натиснете въведете една по една.

- bcdedit / set {bootmgr} displaybootmenu да
- bcdedit / set {bootmgr} изчакване 0

2. Промяна на системните свойства
Ако не искате да влизате в интерфейса на командния ред за проблеми, можете да използвате опцията за промяна на свойствата на системата, за да деактивирате или активирате Windows Boot Manager, като следвате тези стъпки.
Стъпка 1: Отворете диалоговия прозорец Изпълнение чрез едновременно натискане на Windows + R бутони.
Стъпка 2: След това напишете sysdm.cpl и щракнете върху OK или натиснете Enter, за да продължите.
Стъпка 3: Когато се появи прозорецът System Properties, щракнете върху раздела Advanced. След това кликнете върху бутона Настройки под полето Стартиране и възстановяване.

Стъпка 4: В изскачащия прозорец изберете Час, за да се покаже списък с операционни системи и задайте стойността на времето. След това щракнете върху OK, за да запазите промените.

Стъпка 5: Ако искате да деактивирате BOOTMGR, отменете Time, за да се покаже списък с полета с операционни системи или задайте стойността на времето като 0 и щракнете върху "OK", за да завършите операцията.
Част 3: Как да поправя Windows Boot Manager?
Въпреки че обикновено не се случва твърде често, но ако се случва, това е поради злополука или лош късмет, че Windows boot manager не е успял. Този проблем ви забранява да влизате в Windows. Подготвили сме кратко ръководство за вас. Следват няколко често срещани грешки, с които може да се сблъскате, свързани с Boot Manager:
- Грешката „Грешка при зареждане на операционната система“
- Грешка „Операционната система не е намерена“
- Грешката „Невалидна таблица на дяловете“
- Грешка „Не е намерен стартиращ носител“
- Грешката при рестартиране и избор на правилното устройство за зареждане
Сега, след като познавате накратко грешките, с които може да се сблъскате, нека опитаме да ги разрешим.
Стъпка 1: Стартирайте компютъра си с CD или USB, който има Windows Recovery.
Стъпка 2: Вместо нова инсталация кликнете върху „Ремонт на вашия компютър“.
Стъпка 3: След това изберете отстраняване на неизправности.
Стъпка 4: Сега кликнете върху командния ред и въведете следното едно по едно:
bootrec / FixMbrbootrec / FixBootbootrec / ScanOsbootrec / RebuildBcdСтъпка 5: Въведете "изход" в командния ред и натиснете бутона Enter на клавиатурата.
Сега всичко, което трябва да направите, е да рестартирате компютъра си и след това да проверите дали можете да стартирате Windows 10.
Ако помощната програма bootrec не е коригирала вашата инсталация на Windows 10, опитайте да следвате следващите команди, за да поправите EFI bootloader:
Стъпка 1: Следвайте стъпки 1, 2 и 3, както е споменато по-горе, и след това вместо да въвеждате гореспоменатите команди, въведете следващите. Тези команди ще изберат първия диск на вашия компютър и ще изброят всички дялове, налични на този диск.
diskpart sel диск 0 списък томСтъпка 2: Потърсете форматиран том FAT32, защото дялът EFI е форматиран под формат FAT32. Ако приемем, че EFI дялът е "2", въведете следното в CMD:
сел том 2Стъпка 3: Сега присвойте писмо на този дял, за да получите по-лесен достъп до него, изберете такъв, който вече не е наличен във вашата система като общи C, D, E, F ... опитайте x, y или z.
присвояване на буква = x:Стъпка 4: След завършване ще се появи следното съобщение за успех:
DiskPart успешно присвои буквата на устройството или точката на монтиранеСтъпка 5: Излезте от помощната програма на диска, като въведете следната команда в командния ред.
изходСтъпка 6: Сега трябва да промените текущата директория на вашия EFI дял с помощта на писмо, което сме задали по-рано.
cd / d x: EFI Microsoft BootСтъпка 7: Заменете буквата на устройството с една от вашите. След това въведете командата bootrec, за да поправите силата на звука:
bootrec / fixbootСтъпка 8: След това направете резервно копие на стария BCD и пресъздайте нов, като напишете:
рен BCD BCD.бекъпСтъпка 9: Въведете следната команда, за да пресъздадете BCD, просто заменете буквата на директорията с вашата:
bcdboot c: Windows / l en-us / s x: / f ALLСтъпка 10: Сега всичко, което трябва да направите, е да изчакате процеса да завърши и след това въведете команда "изход" и рестартирайте компютъра си.
За да избегнете всички неприятности, можете да използвате Tenoshare Windows Boot Genius, който има лесен за използване графичен потребителски интерфейс. Графичният потребителски интерфейс е много по-добър в сравнение с командния ред. Windows Boot Genius може да ви помогне да запишете стартиращ ISO образ на диск с празен CD / DVD / USB, за да ви помогне да стартирате компютъра си от различни сценарии, като черен екран, син екран, кръг за зареждане и т.н.
Обобщение
Това е пълно ръководство за Windows Boot Manager, първото нещо, което се появява в това ръководство, е за обучение на потребители за Boot Manager. В първата част е обяснен достъпът и управлението на Windows boot manager. Във втората част ще научите как да разрешите да деактивирате BOOTMGR в Windows 8 и Windows 10. Третата страна е пълно ръководство за отстраняване на проблеми, ако има такива с вашия компютър, свързани с Boot Manager.