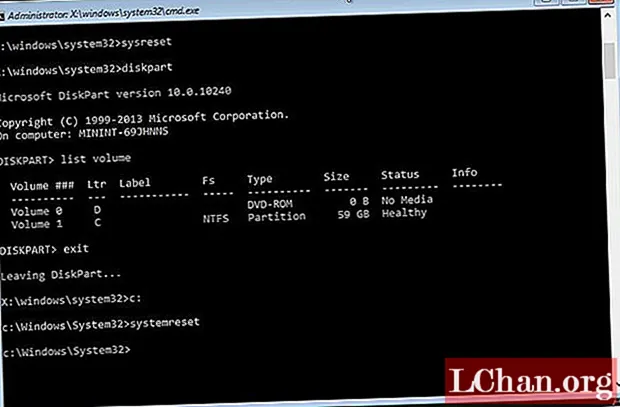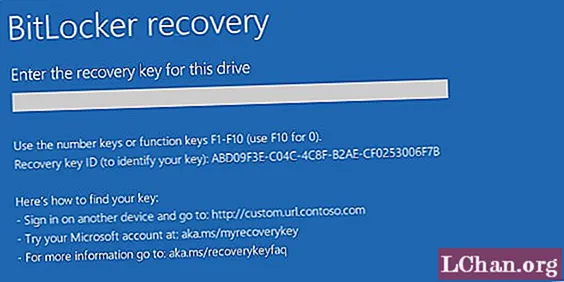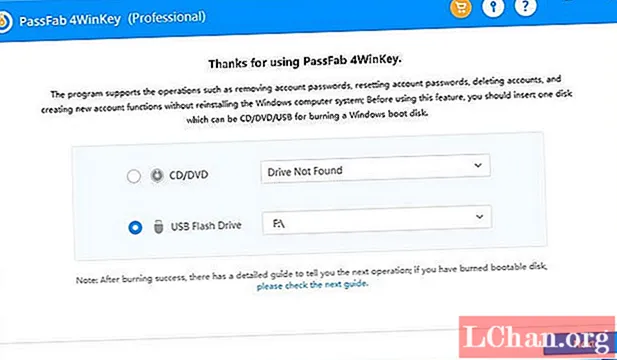Съдържание
- Вариант 1. Запишете Windows 7 ISO на USB с Windows USB / DVD Download Tool
- Opton 2. Направете стартиращ USB от ISO Windows 7 с PassFab за ISO
- Вариант 3. Създайте стартиращ USB от ISO Windows 7 чрез PowerISO
- Вариант 4. Създайте Win 7 ISO към USB с помощта на Rufus
- Долна линия
Днес ще ви преведем през процеса на изгаряне Windows 7 ISO към USB. Има много хора, които все още използват остаряла операционна система на своите машини, само защото не знаят как да я актуализират. Това е много прост процес, просто трябва да изтеглите инсталационните файлове на Windows 7 на флаш устройство и да стартирате от него, за да стартирате процеса на инсталиране на Windows 7.
Простото копиране на файловете на флаш устройството обаче няма да работи. Трябва да подготвите своя USB, за да започнете, както очаквате. Преди да започнете, ще ви трябват 3 неща: Windows 7 ISO файл, USB устройство с минимум 4 GB и стартиращ софтуер на трети страни. Можете да изтеглите Windows 7 ISO файл от магазин на Microsoft или друг онлайн източник.
ISO файл съдържа всички инсталационни файлове на Windows в един некомпресиран файл. Сега, ако сте придобили първите две неща, т.е. ISO файл и USB, може би си мислите какво е софтуер за стартиране на трети страни? Съществуват множество софтуери, които ви помагат да конвертирате USB безплатно в стартиращ Windows. Тук ще ви запознаем с някои от тях.
- Вариант 1. Запишете Windows 7 ISO на USB с Windows USB / DVD Download Tool
- Opton 2. Направете стартиращ USB от ISO Windows 7 с PassFab за ISO
- Вариант 3. Създайте стартиращ USB от ISO Windows 7 чрез PowerISO
- Вариант 4. Създайте Win 7 ISO към USB с помощта на Rufus
Вариант 1. Запишете Windows 7 ISO на USB с Windows USB / DVD Download Tool
Можете бързо да получите достъп до Windows USB / DVD Download Tool от който и да е от онлайн източника. Изтеглете и следвайте стъпките в диалоговите прозорци за настройка. Ще имате възможност да посочите къде да инсталирате Windows USB / DVD Download Tool. След успешна инсталация изпълнете Windows USB / DVD Download Tool и следвайте стъпките по-долу.
Стъпка 1. Началният му диалогов прозорец ще поиска изходния файл, т.е. Windows 7 ISO файл. Или въведете пълния път или щракнете върху преглед и го намерете.

Стъпка 2. Тук ще ви бъдат предоставени две опции, или USB, или DVD. Изберете USB устройство за стартиращ USB и DVD за стартиращ DVD.

Стъпка 3. Сега изберете вмъкнатото устройство от падащото меню и кликнете върху „Започнете копиране“.

Имайте предвид, че това веднъж ще изтрие всички ваши USB данни. След като инструментът за изтегляне на USB USB / DVD на Windows приключи с изгарянето на вашето устройство с Windows, ще се покаже съобщение за успешна операция. Сега можете да извадите своя USB и да започнете да инсталирате Windows.
Opton 2. Направете стартиращ USB от ISO Windows 7 с PassFab за ISO
Един от най-надеждните софтуери на трети страни е PassFab за ISO. Интерфейсът му е прост, лесен за използване и лесен за употреба. Можете лесно да получите връзката за изтегляне от бутона за изтегляне по-долу.
Ето пълно ръководство за използване на PassFab за ISO за създаване на стартиращ USB.
Стъпка 1. Докато стартирате PassFab за ISO, ще ви бъдат дадени 2 опции или да изтеглите Windows 7 ISO файл, или да импортирате Windows 7 ISO.

Стъпка 2. Изберете USB и щракнете върху бутона "Burn". Програмата ще ви поиска разрешение за форматиране на USB. Ако имате важни данни в USB, трябва да направите резервно копие, преди да форматира всички.

Стъпка 3. След продължаване програмата ще започне да прави вашия USB стартиращ. Ще отнеме няколко минути. Просто изчакайте известно време.

Стъпка 4. След успешно завършване на процеса на изгаряне, ще се появи подсказка за завършване на процеса.
Вариант 3. Създайте стартиращ USB от ISO Windows 7 чрез PowerISO
Ако търсите алтернатива на Windows USB / DVD Download Tool, PowerISO е тази, от която се нуждаете. Можете да получите безплатна версия на PowerISO, изтеглена от интернет. След като изтеглите, инсталирайте PowerISO и следвайте процедурата по-долу.
Стъпка 1. Изпълнете файла PowerISO exe. Сега от лентата с менюта изберете "инструмент" и след това "Създаване на стартиращо USB устройство". Ще ви трябват административни разрешения.

Стъпка 2. Ще се появи нов диалогов прозорец. Прегледайте вашия Windows 7 ISO файл в полето "Image File".
Стъпка 3. В „Destination USB Drive“ трябва да намерите вашето USB устройство. След това щракнете върху Старт.

Стъпка 4. PowerISO ще ви предупреди, че всички данни на USB устройството ще бъдат унищожени. Щракнете върху "OK", за да продължите.

Стъпка 5. Програмата ще започне да прави вашия USB стартиращ. Ако не е възникнала грешка, тя ще покаже успешно съобщение и е добре да продължите с процеса на инсталиране на Windows.
Вариант 4. Създайте Win 7 ISO към USB с помощта на Rufus
Подобно на други 2, Rufus също е широко използван безплатен инструмент за стартиране на Windows. Потребителският му интерфейс е прост и удобен за потребителя. Изтеглете най-новата версия на rufus и започнете да правите USB стартиращ. След като инсталирате rufus, продължете с процедурата по-долу.
Стъпка 1. Ще се нуждаят от администраторски разрешения. След удостоверяване поставете USB устройството и стартирайте Rufus.
Стъпка 2. С най-новата версия на Rufus той автоматично разпознава вашето USB устройство. Трябва само да намерите вашия ISO файл.
Стъпка 3. Щракнете върху бутона за оптично устройство до квадратчето Създаване на стартиращ диск и ще бъдете подканени да потърсите ISO изображението, което да използвате.
Стъпка 4. След като щракнете върху старт, той ще ви предупреди за загубата на данни от USB. Щракнете върху „OK“, ако се справяте добре.
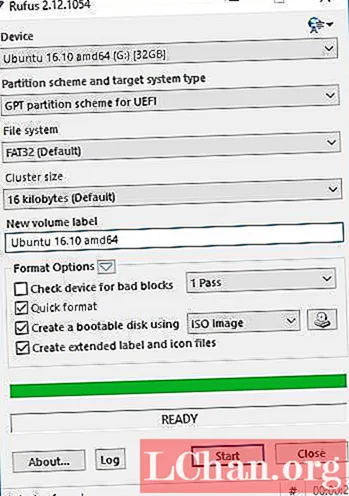
Програмата ще започне да прави вашия USB стартиращ. Ще отнеме няколко минути, за да завършите и ще ви покаже, че обработвате пълния диалогов прозорец. След това можете да използвате вашия USB за инсталиране на Windows 7.
Долна линия
Можете да изберете някоя от горните програми, за да направите стартиращ USB Windows 7. Но ако търсите множество съоръжения в малкия пакет, ще ви препоръчаме да използвате PassFab за ISO. Това е надежден софтуер, широко използван по целия свят. Това е единственото решение, на което можете да разчитате за 100% резултат.