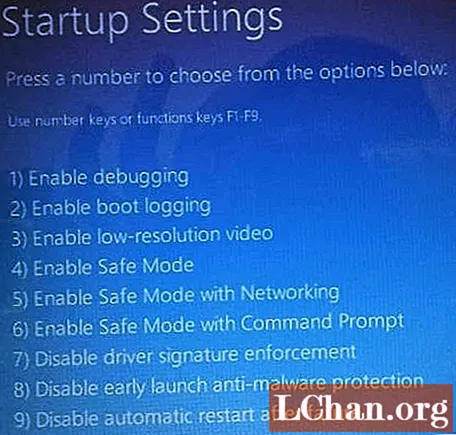Съдържание
- 3 корекции за решаване на проблема с Windows 10 няма да стартира
- Начин 1. Стартирайте в безопасен режим на Windows 10
- Начин 2. Използване на инструмент на трети страни (Tenorshare Windows Boot Genius)
- Начин 3. Фабрично нулиране на Windows 10
- Някои въпроси, които може да искате да разберете
- Заключение
Това е не по-малко от кошмар, когато вашата система Windows не успее да се стартира и вие сте заседнали на случаен син / черен екран, без къде да отидете. Тъй като Windows дори не преминава през първата инициализация, вероятно ще бъде доста предизвикателно да се намери източникът на грешката и да се реши проблемът.
Ако и вие сте заседнали в подобна ситуация, при която вашият Windows 10 няма да се зареди нормално, няма причина да се паникьосвате, тъй като Windows 10 е чудесен за възстановяване от различни видове грешки. И така, днес ще споделим 3 от най-ефективните начини за коригиране на Windows 10, няма да стартира проблеми и да получи достъп до вашата система веднага.
Независимо дали се сблъсквате със син екран на смъртта (BSOD) с някакво случайно съобщение за грешка или сте заседнали на екрана за влизане, следните методи ще бъдат полезни.
3 корекции за решаване на проблема с Windows 10 няма да стартира
Начин 1. Стартирайте в безопасен режим на Windows 10
Ако вашата система показва син екран, причината за грешката е най-вероятно да е свързана с хардуер / софтуер. В този случай най-оптималното решение е да заредите вашата Windows 10 система в безопасен режим.
Безопасният режим е алтернативен механизъм за стартиране, при който единствените важни файлове се зареждат при стартиране. Безопасният режим може да ви помогне да разрешите няколко проблема, свързани с хардуера / софтуера, тъй като никоя програма или драйвер на хардуер на трета страна няма да прекъсне процеса на стартиране.
Ако системата ви успешно се зареди в безопасен режим, може да помислите за деинсталиране на всяка последна актуализация на софтуера или драйвера. Така че, нека ви преведем през процеса на използване на безопасен режим, когато компютърът няма да зареди Windows 10 нормално.
Стъпка 1: Първо ще трябва да влезете в автоматичната среда за ремонт на вашия компютър. За целта прекъснете процеса на зареждане три пъти последователно. Когато включите компютъра си за четвърти път, той автоматично ще се зареди в безопасен режим.
Стъпка 2: След като сте в прозореца за автоматично поправяне, изберете „Отстраняване на неизправности“.

Стъпка 3: Изберете „Разширени опции“ и щракнете върху „Настройки за стартиране“.

Стъпка 4: Щракнете върху бутона "Рестартиране" и оставете системата ви да се рестартира.
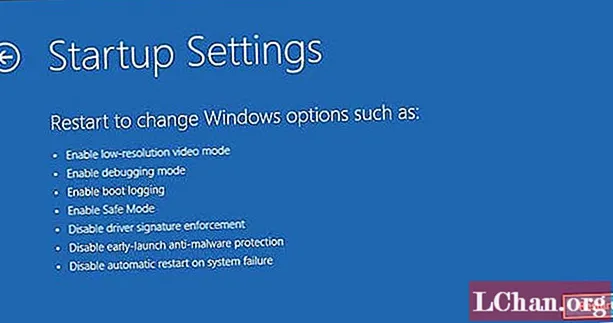
Стъпка 5: Ще видите списък на екрана си. Натиснете "F4" или "4" на клавиатурата, за да рестартирате системата си в безопасен режим.
Начин 2. Използване на инструмент на трети страни (Tenorshare Windows Boot Genius)
В случай, че нямате представа за проблема и не искате да застрашите компютъра си, по-добре е да използвате професионален инструмент като Tenorshare Windows Boot Genius, за да разрешите проблема. Windows Boot Genius е изключително мощен софтуер, който ще ви помогне да разрешите няколко проблема с зареждането на вашия компютър с Windows 10. Този метод ще бъде изключително полезен, ако системата ви се зарежда нормално, но среща чести сривове на син / черен екран.
Ето как да поправите Windows 10 да не стартира проблем с Tenorshare Windows Boot Genius.
Стъпка 1: Ще намерите категоризирани грешки при зареждане в левия страничен панел. Просто изберете проблема, с който се сблъсквате, и ще видите оптимални корекции вдясно. Например, ако компютърът ви се срива, преди да се появи лентата за зареждане, просто изберете конкретната опция в панела отляво и ще видите съответните решения.

Стъпка 2: Изпълнете всички решения и това най-вероятно ще поправи проблема с Windows 10, който няма да стартира.
Начин 3. Фабрично нулиране на Windows 10
Друг удобен начин за коригиране на Windows 10 няма да се стартира проблем е да извършите Factory Reset на вашата система. Това ще възстанови системата ви до началния етап и всяка дефектна актуализация на драйвера и програмата също ще бъдат премахнати. В резултат на това системата ви ще започне да се зарежда нормално. Стъпките са:
Стъпка 1: На екрана за вход в Windows 10 щракнете върху бутона "Захранване". Натиснете и задръжте клавиша "Shift" и докоснете "Рестартиране".
Стъпка 2: Когато компютърът ви се рестартира, щракнете върху „Отстраняване на неизправности“.
Стъпка 3: В следващия прозорец щракнете върху „Нулиране на този компютър“.

Стъпка 4: Изберете опция за нулиране. Ако искате да запазите данните си, изберете „Запазване на моите файлове“. Сега следвайте инструкциите на екрана, за да възстановите фабричните настройки на системата.

След като процесът на фабрично нулиране завърши, всички приложения на трети страни ще бъдат инсталирани и ще имате достъп до вашата система без никакви проблеми.
Някои въпроси, които може да искате да разберете
Ето някои от най-често срещаните запитвания, които хората имат относно сривове и надстройки на Windows 10.
В1: Няма ли да се стартира след актуализация на Windows 10?
Ако вашият Windows 10 не се стартира след актуализация, можете да използвате функцията "Възстановяване на системата", за да възстановите вашия компютър до стабилна точка. Това ще деинсталира актуализациите и ще можете да стартирате нормално.
В2: Какво да правя след надстройка до Windows 10?
Ако наскоро сте надстроили до Windows 10, не забравяйте незабавно да създадете USB флаш устройство за възстановяване. Това ще ви помогне директно да стартирате в режим на възстановяване в бъдеще.
В3: Защо екранът ми е черен, когато стартирам Windows 10?
Това обикновено се случва, когато стартирането на Windows е прекъснато от приложение на трета страна. В този случай следвайте правилните решения, за да разрешите проблема с зареждането.
Заключение
Напълно възможно е да се почувствате раздразнени, след като срещнете неочакван срив на вашия компютър с Windows 10. Ако случаят е такъв, следвайте гореспоменатите инструкции, за да коригирате проблема с Windows 10, който няма да стартира. Най-накрая, ако сте забравили парола за вход в Windows 10, PassFab 4WinKey е най-добрият ви вариант.