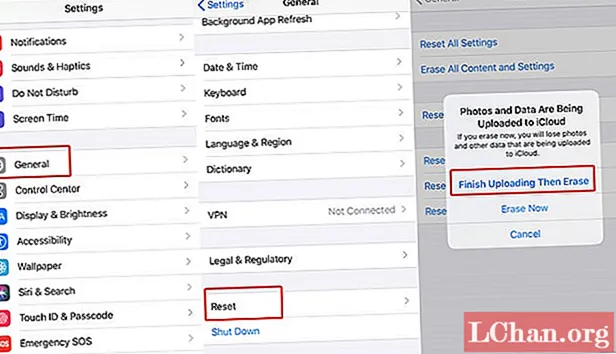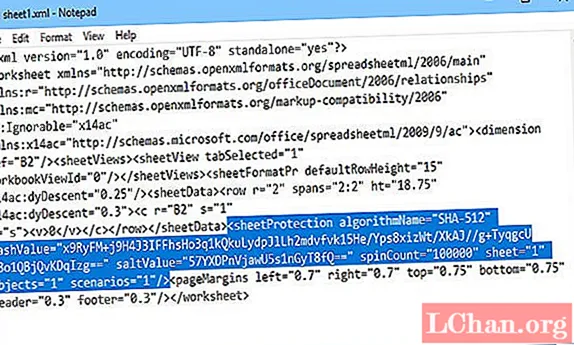Съдържание
- Част 1. Къде се намират иконите на Windows 10?
- Част 2. Как да сменя иконите на Windows 10
- Използване на настройките на компютъра
- Част 3. Още съвети за Windows
- 1. Синхронизирайте телефона и компютъра
- 2. Използвайте Near Share
- 3. Контролиран достъп до папки
- Обобщение
Windows 10 може да ви помогне с различните му функции и има много повече от това, което смятате за възможно. Например, не само че функции като запис на екрана го правят по-различен от по-ранните версии на Windows, можете също да промените и персонализирате външния вид според нуждите си. Като Икони на Windows 10 и още.
Когато създавате папка на вашия компютър с Windows 10, тя се създава с икона по подразбиране. Можете да го промените на персонализирана икона, която сте създали, или на някоя от тези, които вече се съхраняват на компютъра. Няколко уебсайта също предлагат персонализирани дизайни на икони, в случай че искате да персонализирате допълнително.
Част 1. Къде се намират иконите на Windows 10?
По-рано всички файлове с икони Windows 1 се съхраняват като .ICO файл. Един .ICO файл може да съхранява само една икона и това е така, защото Windows 10 има няколко приложения и всяко от тях има различни икони. Беше обаче много удобно, така че операционната система Windows премина към .DLL файлове, което е като списък с икони. Винаги, когато искате да промените иконата на определена папка, трябва да посочите съответния .DLL файл и след това иконата, която искате.
Както споменахме по-рано, .DLL файловете са списък с икони. Иконите са разделени на категории в зависимост от вида и предназначението му. Нека да разгледаме някои популярни .DLL файлове и местоположение на икони на Windows 10:
1.% systemroot% system32 imageres.dll - тя се състои от всички икони, използвани на компютър с Windows 10. Той има най-голямата колекция от икони на папки.
![]()
2.% systemroot% system32 pifmgr.dll - този li / pary се състои от икони от стар стил от по-ранните версии на операционната система Windows.
3.% systemroot% system32 mmcndmgr.dll - този файл се състои от икони за управление на компютър, така че ако сте любител на управлението, ще се влюбите във всички икони.
Част 2. Как да сменя иконите на Windows 10
Промяната на иконите на папки е много по-лесна, отколкото сте предполагали. Процесът изобщо не отнема време и не изисква никакви технически познания.
Ето как да промените настолни компютри на Windows 10 с един прост метод:
Използване на настройките на компютъра
Етап 1. Натиснете Windows + I заедно. Ще се отвори Настройки.
Стъпка 2. Кликнете върху Персонализация и прозорец ще се появи в екрана ви.
Стъпка 3. В лявата колона кликнете върху Промяна на икони на работния плот.
![]()
Стъпка 4. Прозорците "DesktopIcon Settings" ще се покажат на екрана. В този прозорец ще можете да видите всички папки, които са на вашия работен плот. Изберете папката, чиято икона искате да промените. Щракнете върху Промяна на иконата.
![]()
Стъпка 5. Прозорецът "Промяна на иконата" ще се появи на екрана. Щракнете върху иконата, която ви харесва, и щракнете върху OK. Това ви насочва към прозорците "DesktopIcon Settings". Щракнете върху OK, за да потвърдите промяната в иконата.
![]()
Върнете се в Desktopa и иконата ще изглежда променена. Можете да променяте иконата само на една папка наведнъж. Следвайки същия метод, можете да възстановите десктоп Windows 10 на папката.
Част 3. Още съвети за Windows
Искате да направите повече с Windows 10? Ето поглед към някои от другите съвети за Windows, които могат да ви помогнат.
1. Синхронизирайте телефона и компютъра
За да синхронизирате компютъра си с Windows 10 с телефона си с Android, ще трябва да изтеглите приложението Your Phone Companion. Когато приключите със синхронизирането, ще трябва да отваряте, преглеждате и споделяте снимки директно от компютъра си с помощта на мобилния си телефон. Повече няма да се притеснявате за място за съхранение.
2. Използвайте Near Share
Ако сте в офиса и искате да изпратите нещо на колегата си, просто го направете с помощта на Near Share. Когато отворите приложението, използвайки File Explorer или Microsoft Edge, ще можете да видите всички близки компютри с Windows 10. И двата компютъра трябва да бъдат свързани към силна Wi-Fi връзка и също трябва да включат Bluetooth.
3. Контролиран достъп до папки
Рансъмуерът не е нов за операционната система Windows. Въпреки че не можем да попречим на вируса да влезе в нашите компютри, можем поне да защитим нашите файлове, включително документи, снимки, видеоклипове и други. Отворете защитата на Windows (по-рано известна като Windows Defender) и кликнете върху раздела Защита от вируси и заплахи. Кликнете върху Manage Ransomware Protection в самото дъно и вашите файлове ще станат криптирани. Това е, което ще ви помогне да поддържате формата си, дори когато нямате инсталиран активен антивирус от трета страна.
Обобщение
В тази статия говорихме за това къде се намират иконите, как да променяте иконите Windows 10 и различни начини за по-добро използване на вашия компютър. В случай, че някога случайно забравите паролата си за компютър с Windows 10, не е необходимо да нулирате фабричните настройки. Това очевидно е първото нещо, което ни идва на ум, но има по-лесен изход.
PassFab 4WinKey е софтуер за възстановяване на пароли, специално създаден за операционни системи Windows. Можете да го използвате на всички системи от Windows XP до Windows 10. Това е платен софтуер, но първо можете да изтеглите пробна версия, за да видите дали ви харесва или не. Използвайки софтуера, можете да нулирате и възстановите паролите на вашия потребителски акаунт, акаунт на администратор и акаунт на администратор на домейн. В зависимост от вашите изисквания можете да закупите някое от четирите издания PassFab 4WinKey - Standard, Professional, Enterprise и Ultimate.