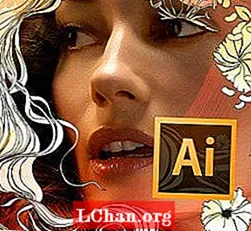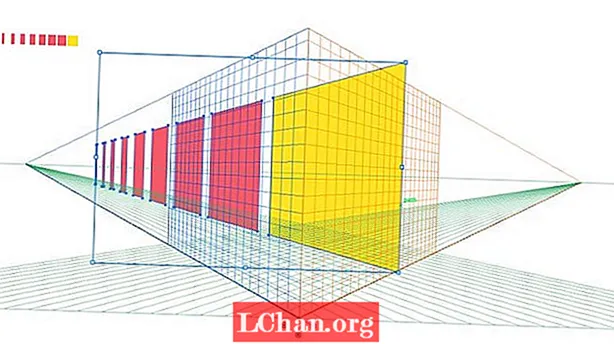
Съдържание
- 01. Настройване на мрежата за перспектива
- 02. Рисуване на обекти директно върху мрежата
- 03. Прилагане на съществуващи вектори към мрежата
- 04. Създаване на тунелен ефект
- 05. Прилагане на графики върху стени
Инструментът за перспектива, подобно на всичко в Adobe Illustrator, в началото може да изглежда малко сложен и плашещ. За щастие, след като разберете основите, е доста лесно да се справите и накрая ще се чудите защо никога досега не сте го използвали.
- 14-те най-добри приставки за Adobe Illustrator
През следващите пет стъпки ще прегледам основите на настройването на перспективна мрежа и ще покажа как можете да рисувате директно върху мрежата или да приложите съществуващи вектори към нея. Ще демонстрирам и няколко основни приложения за неговото използване, които могат да бъдат приложени към различни различни проекти.
За помощ относно перспективата като цяло вижте нашето ръководство за рисуване на перспектива.
01. Настройване на мрежата за перспектива
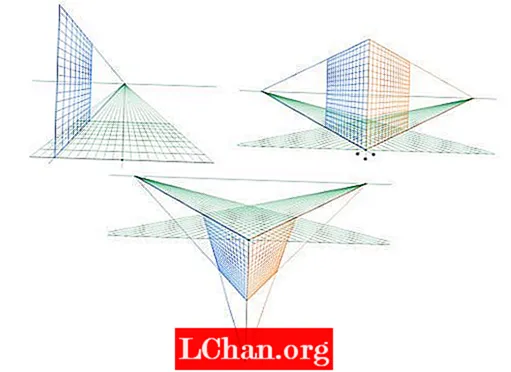
Първо, просто щракнете върху иконата на инструмента за перспектива в лентата с инструменти, за да изведете стандартната решетка за перспектива в две точки. Има три предварителни настройки на мрежата: 1-точкова, 2-точкова и 3-точкова перспектива. Можете да превключвате между тях, като отворите „Изглед> Перспективна мрежа“ и изберете мрежата, върху която искате да работите. Можете да имате само една мрежа активна за всеки документ на Ai, така че имайте това предвид, преди да започнете да прилагате каквото и да е към мрежата.
02. Рисуване на обекти директно върху мрежата
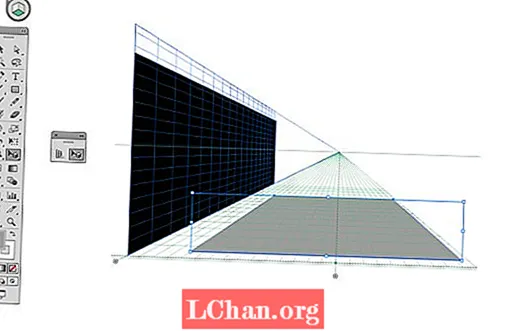
Можете лесно да регулирате мрежата, като задържите курсора на мишката върху нея. Ще се появи икона за преместване, показваща в коя посока можете да регулирате мрежата.
Рисуването директно върху мрежата в перспектива е лесно. Просто изберете един от инструментите за фигури - в този случай инструментът за правоъгълник - и започнете да рисувате директно върху мрежата. За да превключите перспективната равнина, върху която искате да нарисувате, просто щракнете върху съответната равнина върху иконата на куба в горния ляв ъгъл.
За да коригирате фигурите, които сте нарисували върху мрежата, като същевременно запазите правилната им перспектива, след това се уверете, че използвате инструмента за избор на перспектива, а не нормалните инструменти за избор.
03. Прилагане на съществуващи вектори към мрежата
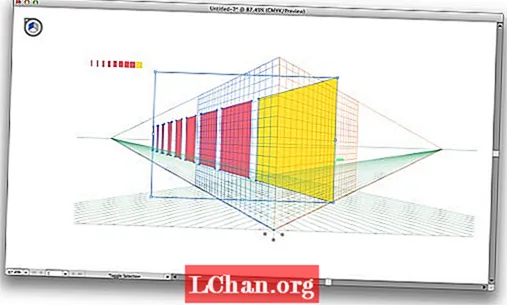
Рисуването директно върху перспективната решетка може да бъде малко тромаво, ако създавате нещо различно от обикновени плоски равнини. За по-подробни графики е най-добре да ги нарисувате плоски, извън мрежата и след това да ги приложите към перспективната мрежа по-късно.
За да направите това, просто изберете равнината, към която искате да приложите графиката, и след това използвайте инструмента за избор на перспектива, за да я плъзнете върху вашата решетка за перспектива. Можете да регулирате размера и позицията по същия начин, както всеки друг обект, като същевременно поддържате правилната перспектива.
04. Създаване на тунелен ефект
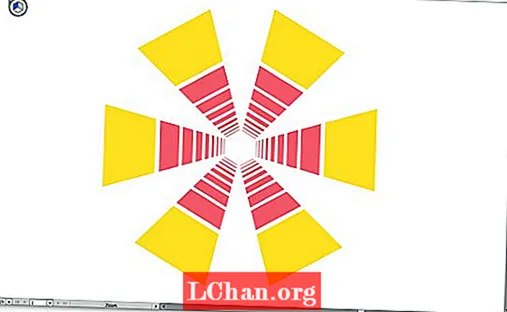
Използвайте инструмента за радиален ефект, за да създадете тунелен ефект, като въведете дроб (в случая 360/6). След това копирайте графиката и натиснете cmd + D за да го дублирате.
05. Прилагане на графики върху стени

Инструментът за перспектива също е добър за подигравка как може да изглежда знак или графика на стена. Просто използвайте командата „File> Place“, за да импортирате JPG, който искате да използвате като своя база.
След това го преместете под решетката, настройте решетката в същата перспектива като стената и плъзнете графиките си върху решетката, за да видите как ще изглеждат в реалния свят. Можете, разбира се, да поставите графиката във Photoshop, за да й придадете по-естествен вид, като същевременно запазите същата перспектива.
Като този? Прочетете тези ...
- Овладейте преките пътища на Adobe с нов интерактивен инструмент
- Най-добрите инструменти за създаване на колажи - и повечето са безплатни!
- Как да създадете приложение: опитайте тези страхотни уроци