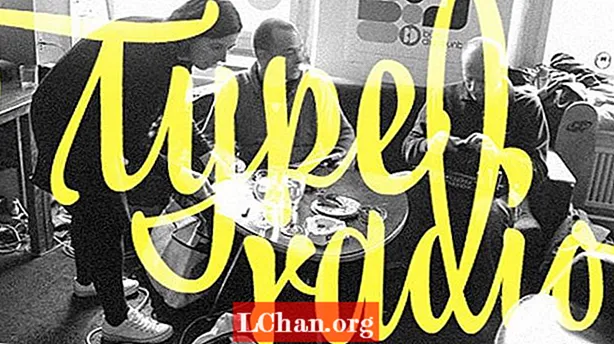Съдържание
- Как да надстроите Windows Vista до Windows 10
- Как да получите Windows 10 продуктов ключ за надстройка
- Обобщение
Windows Vista е една от по-старите операционни системи, създадена от Microsoft. След пускането на Windows Vista има серия от други версии и те имат по-добри функции от Windows Vista. Последната от тази операционна система е Windows 10 и с нейното пускане всички поддръжка и актуализации, получени от потребителите на Windows Vista, спряха през април 2017 г. Това накара много потребители на Windows Vista да започнат да надстройват до Windows 10. Ако искате да надстроите и но не знаете как, не се притеснявайте, тъй като тази статия съдържа пълните подробности за това как да надстроите Windows Vista до Windows 10.
Как да надстроите Windows Vista до Windows 10
Има няколко начина за надграждане на Windows Vista до Windows 10, но не всеки от тези методи работи. Можете дори да надстроите до някои Windows 10, налични на няколко уебсайта в Интернет и в крайна сметка да объркате вашия файл или да доведе до срив на вашата система. С тази статия обаче ще бъдете насочени как законно да надстроите Windows Vista до Windows 10, без да е нанесена вреда на вашия компютър.
Преди да надстроите Vista до Windows 10, едно от нещата, които трябва да знаете, е, че Windows 10 има някои основни изисквания, на които компютърът ви трябва да отговаря, преди да започнете процеса на инсталиране. Тези изисквания включват:
- Скорост на процесора: 1GHz или по-бърз процесор или SoC
- Капацитет на паметта: 1 GB за 32-битова операционна система или 2 GB за 64-битова операционна система
- Място за съхранение: 16 GB за 32-битова ОС или 20 GB за 64-битова ОС
- Графична карта: DirectX 9 или WDDM 1.0 драйвер
- Дисплей: 800 x 600
Тези функции са минималните изисквания за всеки компютър за надграждане до Windows 10, което означава, че вашият компютър трябва да ги има или да има функции, по-добри от изброените по-горе. Друго нещо, което трябва да направите, е да архивирате вашите файлове. Това е така, защото по време на инсталацията на Windows 10 всичките ви програми и файлове ще бъдат изтрити. Така че можете да използвате Google Cloud, OneDrive, Dropbox или друго облачно хранилище. Можете също да преместите вашите файлове на друг компютър или да използвате външни устройства.
След като тези условия бъдат изпълнени, можете да продължите да следвате стъпките по-долу.
Етап 1: Отидете в Microsoft Store на вашия компютър и изтеглете Windows 10 ISO от поддръжката. Би било за предпочитане, ако използвате Google Chrome или Mozilla Firefox за изтегляне на файла. Файлът ще ви помогне да създадете стартиращ инсталационен носител, който трябва да бъде USB устройство.

Стъпка 2: Уверете се, че компютърът ви е свързан с интернет, преди да създадете инструмент за създаване на медия. След като лаптопът ви е свързан, кликнете върху „Изтегляне“ и изберете „Изпълни“. Това ще изисква разрешение от администратора.
Стъпка 3: Ще видите страницата с Общите условия да се показва - съгласете се и се преместете на „Какво искате да направите?“ страница. Изберете „Създаване на инсталационен носител за друг компютър“ и кликнете върху „Напред“.

Стъпка 4: Следващата страница ще ви помоли да "изберете вашия език" и ще ви предостави набор от опции, от които да избирате. Изберете един и потвърдете.
Стъпка 5: Изберете Windows 10 като ваш избор на изданието и кликнете върху „Потвърждаване“.
Стъпка 6: След като изберете изданието, следващата страница ще ви покаже две опции, които са „32-битов бутон за изтегляне“ и „64-битов бутон за изтегляне“. За да знаете този, който системата ви използва, натиснете клавиша Windows + R на клавиатурата, за да отворите командата за изпълнение. Сега въведете msinfo32 и кликнете върху "Enter". Следващата страница ще ви покаже характеристиките на вашия компютър и ще ви помогне да разберете коя от двете опции да изберете.

Стъпка 7: Изберете USB флашка, който искате да използвате, и го свържете към вашия компютър.
Стъпка 8: Рестартирайте компютъра и натиснете произволен клавиш, за да стартирате USB устройството. Ако срещнете случай, при който системата не се зарежда от USB устройството, променете настройките на BIOS на системата. Включете системата и натиснете клавиша ESC или някоя от функциите, за да получите достъп до помощната програма за настройка на BIOS.
Стъпка 9: Когато компютърът ви се зареди от инсталационното USB устройство, ще можете да конфигурирате език, час, дата и настройки на клавиатурата. Всичко това ще бъде на екрана за инсталиране на Windows.
Стъпка 10: След всичко, което е направено, изберете „Инсталиране на Windows’ и ще бъдете преведени през останалия процес на инсталиране. Всичко, което трябва да направите, е просто да следвате инструкциите на екрана.
Как да получите Windows 10 продуктов ключ за надстройка
Продуктовият ключ за Windows 10 е много важен, когато инсталирате операционната система. Но понякога потребителите са склонни да забравят къде са запазили продуктовия ключ или дори нямат достъп до него. Има методи, които можете да използвате, за да проверите за продуктовия ключ, като например проверка на инсталационния носител или поща за потвърждение, проверка на инсталационния диск на продуктовия ключ или проверка на системния регистър на Windows 10. Ако всички тези методи се провалят, има софтуер на трета страна, който можете да използвате за възстановяване на продуктовия ключ и този софтуер е PassFab Recovery Key Recovery. Тази програма за възстановяване на продуктови ключове може да ви помогне да извлечете своя продуктов ключ бързо и лесно.
Стъпки за получаване на продуктовия ключ на Windows 10 за надстройка:
Етап 1: Отидете във вашия уеб браузър и изтеглете PassFab Product Key Recovery.
Стъпка 2: Инсталирайте програмата и изберете Product Key Recovery от менюто.

Стъпка 3: Изберете Get Key и програмата ще започне да търси всички продуктови ключове, които някога са били използвани на вашия компютър; ключове за Windows 10, Microsoft Office и друг лицензиран софтуер.

Стъпка 4: Изберете „Генериране на текст“ от дясната страна на прозореца и ще се появи прозорец, за да запазите целия продуктов ключ в .txt файл.


Стъпка 5: След като го запазите, можете след това да отворите файла и да копирате продуктовия ключ, който ви е необходим, за да регистрирате вашия Windows 10.
Обобщение
Ако следвате всички стъпки, предвидени в тази статия, те ще ви помогнат да се отървете от остарелия Windows Vista на вашия компютър и да инсталирате новия нов Windows 10. С други думи, те ще помогнат за надграждане на Windows Vista до Windows 10. Въпреки това, има не е ъпгрейд Vista до Windows 10 безплатно изтегляне, така че определено ще имате нужда от продуктов ключ. Ето защо ние разгледахме това и в статията, само в случай, че не можете да си спомните къде сте запазили продуктовия ключ или не можете да намерите диска, използван при инсталирането му. Използвайте PassFab Product Key Recovery, за да възстановите продуктовия ключ и можете да продължите инсталацията си, без да се притеснявате повече.