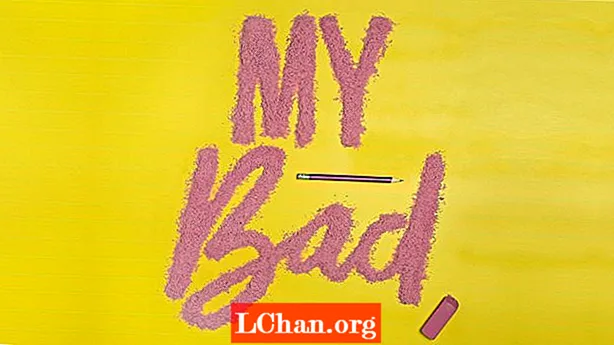Съдържание
- Начин 1: Ubuntu Burn ISO to USB using Startup Disk Creator
- Начин 2: Ubuntu записва ISO на USB с помощта на UNetBootin
- Начин 3: Направете стартиращ USB от ISO Ubuntu с помощта на ddrescue
- Допълнителни съвети: Как да запишете ISO на USB на Windows
- Обобщение
Най-лесният начин да изпробвате Linux, като го инсталирате, е да използвате USB флаш устройство. Подобно на всяка друга дистрибуция на Linux, Ubuntu предлага и образ на ISO диск, който може да се изтегли. За да превърнете този ISO файл в стартиращо USB устройство, ще ви е необходим ефективен инструмент. Чрез тази статия ще знаете за различните начини, по които можете да извършите процеса на изгаряне Ubuntu ISO към USB. В края ще говорим и за най-добрия начин, по който можете да запишете ISO на USB по лесен и удобен начин. Можете да изберете някой от тези методи въз основа на вашите изисквания.
- Начин 1: Ubuntu Burn ISO to USB using Startup Disk Creator
- Начин 2: Ubuntu записва ISO на USB с помощта на UNetBootin
- Начин 3: Направете стартиращ USB от ISO Ubuntu с помощта на ddrescue
Начин 1: Ubuntu Burn ISO to USB using Startup Disk Creator
Startup Disk Creator е приложение, което е вградено в Ubuntu. Можете да използвате следните стъпки, за да използвате това, за да извършите Ubuntu запис на ISO към USB.
Стъпка 1: От менюто „Dash“ изберете „Show Applications“.
Стъпка 2: Отворете Creator Disk Creator, като кликнете върху него.
Стъпка 3: Изберете изходния ISO файл, а също и USB устройството и кликнете върху „Make Startup Disk“.
Стъпка 4: Потвърдете процеса, когато бъдете подканени.

Щяхте успешно да запишете ISO на USB.
Начин 2: Ubuntu записва ISO на USB с помощта на UNetBootin
За разлика от предишния инструмент, UNetBootin е инструмент, който не е предварително инсталиран в системата. Първоначално ще трябва да изтеглите този инструмент, след което можете да следвате стъпките по-долу, за да запишете Ubuntu ISO USB.
Стъпка 1: За да инсталирате UNetBootin, стартирайте Терминал и въведете следната команда:
sudo add-apt-repository ppa: gezakovacs / ppa sudo apt-get update sudo apt-get install unetbootin

Стъпка 2: След като това е инсталирано, изберете версията и дистрибуцията.
Стъпка 3: Изберете "USB" като "Тип" и изберете USB устройството от падащото меню и след това щракнете върху "OK".
Всички необходими ISO файлове ще бъдат записани на USB след това.
Начин 3: Направете стартиращ USB от ISO Ubuntu с помощта на ddrescue
Най-лесният начин да конвертирате ISO в USB безплатно е като използвате терминални команди. Можете да извършите запис на Ubuntu ISO в USB, като следвате стъпките, споменати по-долу.
Стъпка 1: Инсталирайте ddrescue, като въведете следната команда:
актуализация на sudo apt инсталиране на gddrescue
Стъпка 2: Въведете следната команда, за да видите всички USB устройства, свързани към вашата система: sudo fdisk -l

Стъпка 3: Проверете името на блокираното устройство за вашия USB от тук и въведете командата по-долу: ddrescue path / to / .iso / dev / sdx --force -D
Тук ще трябва да използвате името на блокираното устройство на вашия USB вместо x и път / към / .iso.
След като процесът приключи, можете лесно да заредите USB паметта.
Допълнителни съвети: Как да запишете ISO на USB на Windows
Ако искате да откриете лесен и бърз начин за записване на ISO на USB на Windows, тогава трябва да изпробвате метода за извършване на този процес с помощта на инструмента PassFab за ISO. Това е отличен инструмент, който силно се препоръчва от няколко доволни потребители. Целият процес на изгаряне на ISO към USB става толкова прост, че дори начинаещ потребител може да извърши тази сложна процедура. Следвайте стъпките, дадени по-долу, за да използвате този инструмент за записване на ISO на USB на Windows.
Стъпка 1: Изтеглете, инсталирайте и стартирайте инструмента PassFab за ISO на вашия компютър.
Стъпка 2: Изберете „Изтегляне на ISO система“, за да изтеглите ISO файл, или „Импортиране на локален ISO“, за да импортирате изтегления ISO файл.

Стъпка 3: Изберете USB или CD / DVD и след това стартирайте процеса, като щракнете върху "Burn". Щракнете върху "Да", за да потвърдите процеса.

Стъпка 4: Целият напредък на процеса може да се види на екрана.

Стъпка 5: Ще бъдете уведомени, след като процесът приключи успешно.

Това е най-простият и бърз начин да запишете ISO на USB на вашата система Windows.
Обобщение
Вече можете лесно да създадете стартиращ USB от ISO Ubuntu без никакви неприятности, като се обърнете към горните стъпки. Много от методите, които са безплатни, със сигурност са ефективни, но те са продължителни процедури и почти всички от тях не могат да бъдат извършени от начинаещи потребители. Ако искате по-опростен начин да запишете ISO към USB в системата на Windows, трябва да изберете PassFab за ISO, който е не само ефективен, но също така прави цялата процедура много по-бърза и по-опростена в сравнение с други методи и затова е изключително препоръчва се за запис на ISO към USB.