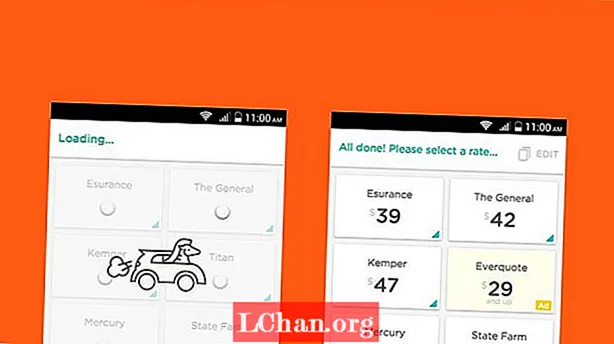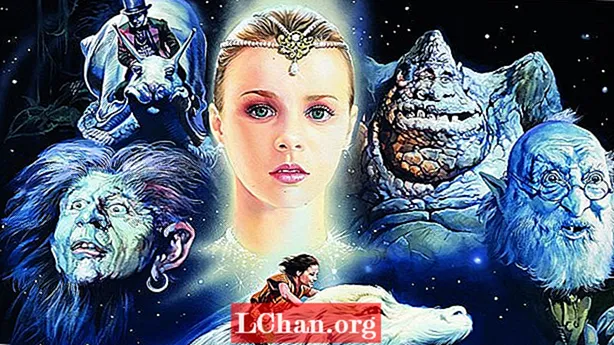Съдържание
- 01. Преименувайте файл или папка (F2)
- 02. Създайте нова папка (Ctrl + Shift + N)
- 03. Превключване на приложения или раздели (Alt + Tab и Ctrl + Tab)
- 04. Намерете вашия работен плот (Windows Key + D)
- 05. Затворете прозореца (Ctrl + W)
- 06. Възстановяване на наскоро затворен раздел (Ctrl + Shift + T)
- 07. Работа с текст (различни)
- 08. Екранна снимка на определена област (Windows + Shift + S)
- 09. Използвайте множество екрани (Windows Key + P)
- 10. Стартирайте приложение (клавиш на Windows + 1, 2, 3 и т.н.)
- 11. Вмъкване на емотикони (Windows +.)
Трябва да премествате курсора и да правите няколко щраквания за рутинно действие, което извършвате през цялото време, може да попречи и забави процеса ви. За щастие Windows предлага набор от клавишни комбинации, които могат да помогнат на всеки, който работи на компютър, да прави нещата по-бързо и лесно.
Повечето хора познават обичайните преки пътища като Ctrl + ° С да копирате и Ctrl + V за поставяне, но има много повече комбинации, които могат да ускорят процеса на проектиране. Ето 11 от най-полезните процеси, които предлагат преки пътища, които трябва да бъдат толкова инстинктивни, колкото рефлексните действия за всеки дизайнер, използващ Windows.
За повече преки пътища за рекламни послания вижте нашия обзор за преки пътища на Photoshop.
01. Преименувайте файл или папка (F2)

Нищо не е по-досадно, отколкото да се налага да щраквате с десния бутон върху всеки отделен файл или папка, когато имате цяла партида продукти, които трябва да бъдат преименувани в правилния формат, преди да бъдат споделени. За щастие, Windows прави това много по-лесно с един от най-полезните преки пътища там. Просто изберете файл или цяла гама от файлове и кликнете F2 да преименувате. Ако изберете диапазон от елементи, всички те ще получат едно и също име, последвано от число в скоби. За да направите нещата още по-бързи, ако трябва да преименувате всеки файл в папка, можете да натиснете Ctrl + A за да изберете всички.
02. Създайте нова папка (Ctrl + Shift + N)

Папките са чудесни за улесняване на работата, така че може да откриете, че създавате доста папки и подпапки в тях. Опитът да намерите място за щракване с десния бутон във вече претрупана папка, за да създадете нова, може да създаде неприятности и да ви забави, но ако сте в Windows Explorer, всичко, което трябва да направите, е да натиснете Ctrl + Shift + н за автоматично създаване на нова папка. И ако не сте в Windows Explorer, бърз начин да го повдигнете е като задържите Ключ на Windows + Д.
03. Превключване на приложения или раздели (Alt + Tab и Ctrl + Tab)

Шансовете са, че когато работите по дизайн и едновременно поглеждате назад към кратък отговор и отговаряте на имейли, до края на деня имате отворено огромно количество приложения и раздели. За да превключвате между всички различни отворени приложения, натиснете Alt + Раздел. Можете да обърнете посоката, като натиснете Alt + Shift + Tab.
За да хвърлите един поглед на всички отворени приложения наведнъж, натиснете Ключ на Windows + Раздел. Междувременно, за да превключвате между множество раздели в рамките на една и съща програма, например между раздели във вашия браузър или в Illustrator, натиснете Ctrl + Раздел. Отново, за да промените реда на придвижване през разделите, просто добавете shift: Ctrl + Shift + Раздел.
04. Намерете вашия работен плот (Windows Key + D)
По същия начин, с толкова много прозорци, които запушват екрана ви, намирането на работния плот понякога може да отнеме много време. Потопете се под бъркотията, като задържите Ключ на Windows + д за незабавно показване на работния плот. Това също така предлага начин за бързо запазване на изображение от мрежата. Като щракнете и задържите изображението, можете да въведете този пряк път и да плъзнете и пуснете изображението направо на вашия работен плот. Натиснете отново същия пряк път, за да върнете всички прозорци, каквито са били.
Ако трябва само да надникнете бързо на работния плот, можете да натиснете Ключ на Windows + , Това ще ви позволи да видите работния плот, докато не свалите пръста си от клавиша на Windows. За да можете да видите повече от един прозорец на екрана наведнъж, опитайте Ключ на Windows + Дясна стрелка или Лява стрелка към текущия ви прозорец до половината екран. Натискане Windows ключ + Стрелка нагоре ще го възстанови в пълен размер.
05. Затворете прозореца (Ctrl + W)
Ето един последен основен пряк път, който улеснява управлението на множеството отворени прозорци на екрана. Това ви позволява бързо да затворите текущия прозорец с докосване на клавиатурата, вместо да се налага да премествате курсора и да щраквате върху кръста в горния десен ъгъл на прозореца. Ако сте отворили куп прозорци и сте приключили с активния прозорец, натиснете Ctrl + W за да създадете някоя така необходима стая.
06. Възстановяване на наскоро затворен раздел (Ctrl + Shift + T)
Случайно затворихте раздел в браузъра си? Лесно приплъзване на ръката може да доведе до изчезване на таблото пред вас пред очите ви. Не се паникьосвайте, няма нужда да търсите в История. За да възстановите последния затворен раздел в някой от най-популярните браузъри, натиснете Ctrl + Shift + T и ще се появи точно там, където беше преди. Също така си струва да знаете, че можете бързо да отворите нов раздел, като натиснете Ctrl + T.
07. Работа с текст (различни)

Манипулирането на текст е повече от копиране и поставяне. Ctrl + Наляво или Дясна стрелка ще премести курсора към следващия специален знак или интервал и Ctrl + Shift + Стрелка ще направи същото, като подчертава текста, който намира по пътя си, за да ви позволи лесно да приложите промени към цели парчета текст. Изтриването на текст може да се направи много по-бързо, като се изтрият цели думи от двете страни на курсора с Ctrl + Backspace и Ctrl + Дел.
08. Екранна снимка на определена област (Windows + Shift + S)
Често ще искате да направите екранна снимка на определена област, без да уловите останалата бъркотия на вашия екран. Просто натиснете Клавиш на Windows + Shift + S и екранът ще избледнее, за да покаже, че можете да заснемете екранна снимка. Издърпайте курсора през областта, която искате да заснемете и всичко вътре автоматично ще бъде копирано в клипборда. Имайте предвид, че ще трябва да поставите изстрела в приложение за редактиране на изображения, за да го запазите.
Ако искате да направите екранна снимка само на активния прозорец, това е още по-лесно. Просто натиснете клавишната комбинация Alt + Prt Scn и кадър от прозореца, в който работите в момента, ще бъде запазен в клипборда. Отново ще трябва да го отворите в редактор на изображения, за да запазите.
09. Използвайте множество екрани (Windows Key + P)

Трябва да направите презентация? Свързването на устройство с Windows 10 към външен монитор или проектор е лесно като щракване. Просто натиснете Ключ на Windows + P и всички опции изскачат от дясната страна. Това ви позволява да дублирате дисплея, да го разширите или да го отразявате и може да премахне малко стреса от настройването на презентация.
10. Стартирайте приложение (клавиш на Windows + 1, 2, 3 и т.н.)
Приятна функция, добавена в Windows 10, е възможността да стартирате някоя от програмите, които са в лентата на задачите ви, като просто натиснете Клавиш на Windows + номер. Например, ако имате интернет браузър, Photoshop и Skype в лентата на задачите в този ред, натискането на клавиш Windows + 2 автоматично ще отвори Photoshop.
Добавете преки пътища към приложенията, които използвате най-често, към лентата на задачите и след като разберете реда, в който се появяват, този пряк път може да спести времето, което обикновено е необходимо за намиране на приложението на вашия работен плот или в менюто "Старт". Ако вече имате отворена програма, натискането на същата комбинация от клавиши ще я превърне в активен прозорец, което прави това също бърз начин за превключване между приложения.
11. Вмъкване на емотикони (Windows +.)

Искате ли бързо да добавите емоджи в текст? Удряне Windows +. извежда изскачаща кутия с емотикони, от които да избирате. Ако знаете името на емоджито, което търсите, можете да въведете името и да натиснете return, за да го изберете и да го въведете в текста си, без изобщо да се налага да използвате курсора.