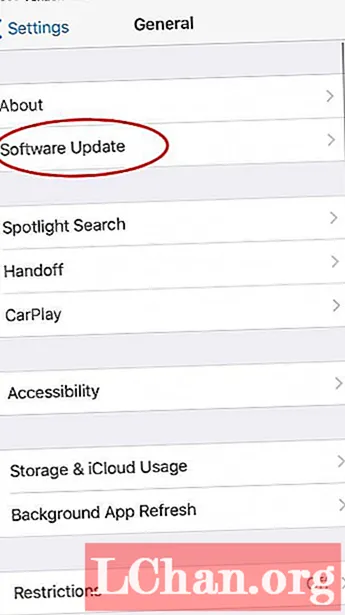
Съдържание
- 3 метода за извършване на възстановяване от iCloud
- Вариант 1. Възстановяване на архивираните от iCloud данни на старото ви устройство
- Вариант 2. Възстановяване на архивираните ви данни от iCloud на ново устройство
- Вариант 3. Възстановяване от iCloud архивиране без загуба на данни
- С вашия компютър
- С приложения на трети страни
- Допълнителни съвети: Как да отключите iPhone Backup Password
- Обобщение
Има няколко причини, които могат да доведат до нужда от възстановяване от резервно копие на iCloud. След закупуване на ново устройство с iOS поради необходимост от надстройка или загуба на старото. Възможно е също така данните ви да са повредени и да се е наложило да ги изтриете или може би данните ви са били изтрити случайно, поради каквато и да е причина да сте благодарни, че сте архивирали данните си в iCloud по-рано. Ще обсъждаме ефективни стъпки как да възстановите от iCloud или настройте вашето iOS устройство от iCloud архивиране.
3 метода за извършване на възстановяване от iCloud
Има множество начини, по които можете да извършите възстановяване от iCloud, те включват:
Вариант 1. Възстановяване на архивираните от iCloud данни на старото ви устройство
Трябва да се уверите, че устройството ви с iOS работи с най-новата налична версия на iOS. За да направите това, ще трябва
- Достъп до опцията „Настройки“.
- Изберете "Общи" измежду изброените опции.
- След това натиснете „Актуализация на софтуера“. Инструкции за изтегляне и инсталиране на новата версия на iOS ще бъдат показани, ако са налични.
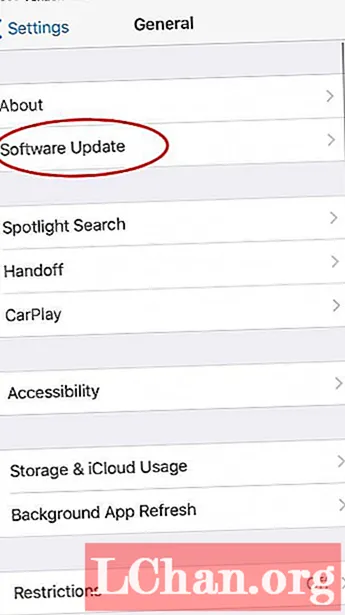
Преди да се заемете с възстановяването на вашите данни, препоръчително е да проверите подробностите за наличните архивни данни, за да проверите дали има по-нови версии или версии, към които искате да възстановите.
1. Изберете опцията „Настройки“.
2. Изберете опцията "Потребителско име", ако тя се показва, ако не, преминете към следващата стъпка.
3. Докоснете „iCloud“.
4. Изберете опцията "Storage".
5. Докоснете опцията "Управление на съхранението".

След това под резервни копия изберете устройството, което искате да възстановите и времето и размерът на данните за архивиране ще бъдат показани.

В ситуации, когато версията за архивиране не е по ваш избор и искате да направите резервно копие на текущите данни на вашето устройство с iOS, можете да изпълните следните стъпки, за да постигнете това.
- Отидете в „Настройки“
- Изберете "iCloud"
- Докоснете опцията "Архивиране"
- След това изберете „Архивиране сега“

Къде след това ще трябва да възстановите вашето iOS устройство до фабричните настройки, за да извършите възстановяване от iCloud. За да извършите нулиране:
1. Придвижете се до „Настройки“.
2. Натиснете "Общи".
3. След това "Нулиране".
4. Изберете опцията „Изтриване на цялото съдържание и настройки“.
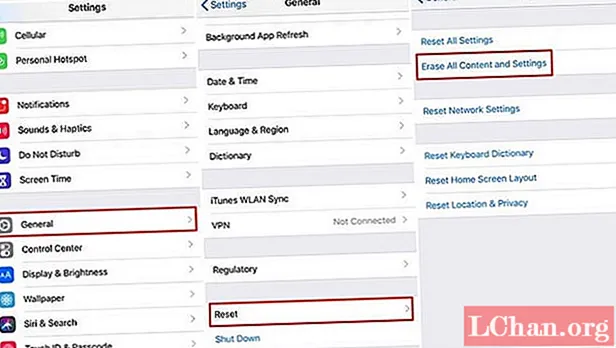
От екрана с приложения и данни - изберете „Възстановяване от iCloud Backup“ - и влезте във вашия акаунт в iCloud.
Вариант 2. Възстановяване на архивираните ви данни от iCloud на ново устройство
1. Включете iOS устройството.
2. На екрана с приложения и данни - изберете „Възстановяване от iCloud Backup“ - след това продължете да влизате във вашия iCloud акаунт.
3. Изберете опцията "Избор на резервно копие" - след това изберете архива, който искате да възстановите, от списъка с налични архиви в iCloud.

След като изберете данните си за архивиране, вашето устройство трябва да се рестартира, след което медийното съдържание като приложения, музика, филми и др. И друго съдържание се изтеглят и настройките и акаунтите ви се възстановяват. Новите версии на архивирани приложения се изтеглят в ситуации, когато по-ранните версии са недостъпни за изтегляне. Ако искате да направите приложението приоритетно за изтегляне, просто натиснете иконата му, за да постигнете това.
Цялото закупено съдържание се изтегля автоматично от съответните им магазини, освен в случаи като тези:
- Съдържанието не е налично за държава или регион.
- Покупките бяха възстановени по-рано.
- Закупеното съдържание вече не се предлага в магазина.
Възможно е да се наложи да предоставите пароли на различни магазини на iOS, за да възстановите съответното им закупено съдържание.
За да следите времето и степента на изтеглянията, лентата за напредъка е под иконите на началния екран.
След завършване на възстановяването на данни и искате да потвърдите дали е напълно възстановено, просто изпълнете следните стъпки:
- Преминете към "Настройки".
- Изберете вашето „Потребителско име“, ако е налично, но ако не, преминете към следващата стъпка.
- Докоснете опцията „iCloud“.
- След това изберете "Storage".

Забележка: Опцията „Потребителско име“ в менюто с настройки няма да се появи на устройства с iOS версии 10.2 или по-стари.
Вариант 3. Възстановяване от iCloud архивиране без загуба на данни
С вашия компютър
1. Влезте в началната страница на iCloud (https://www.iCloud.com), използвайки вашия Apple ID и парола от вашата компютърна система.
2. Щракнете върху желания файл, който искате да осъществите от вашите резервни файлове, които се показват.

Забележка: Някои файлове са недостъпни, като съобщения, гласови бележки, прикачени файлове WhatsApp и т.н.
С приложения на трети страни
Налични са различни приложения на трети страни за изтегляне, които помагат да се възстанови архивирането на iCloud, без да се налага да губите данните си. Едно такова надеждно приложение е UltData, това приложение ви предоставя опцията за достъп до архивни данни, без да губите текущите данни. Подходящ е, когато искате да извлечете частични данни, а не пълно възстановяване на данните. Да кажем, например, че се нуждаете от данни за предишно съобщение или предишен контакт, е малко абсурдно да рестартирате мобилното си устройство само за това. Просто изтеглете приложението и следвайте стъпките за възстановяване на данни.
Допълнителни съвети: Как да отключите iPhone Backup Password
Извършването на възстановяване от iCloud изисква една жизненоважна информация, която е вашата парола за архивиране на iCloud. Забравянето на паролата ви може да означава трайна загуба на архивирани данни. С PassFab iPhone Backup Unlocker вече няма да се притеснявате, че ще забравите паролата си за архивиране в iTunes. PassFab iPhone Backup Unlocker ви осигурява бързо и лесно възстановяване на паролата, използвайки следните методи:
- Атака с груба сила
- Груба сила с атака с маска
- Речник атака
Стъпки за възстановяване на парола с помощта на PassFab iPhone Backup Unlocker
След инсталирането стартирайте този инструмент за възстановяване на парола за архивиране на iTunes, може да са необходими няколко минути, за да надстроите библиотеката на речника.

Стъпка 1: Изберете iTunes Backup файл
Щракнете върху „Извличане на iTunes Backup Password“ от основния интерфейс и изберете необходимия файл от показания списък.

Можете да въведете архивния файл в софтуера с връзката „Импортиране на архивни файлове“, ако показаният списък не съдържа необходимия криптиран файл.

Стъпка 2: Изберете Тип отключване с парола
Dictionary Attack: Този метод опитва множество комбинации от възможни пароли от предоставената библиотека.
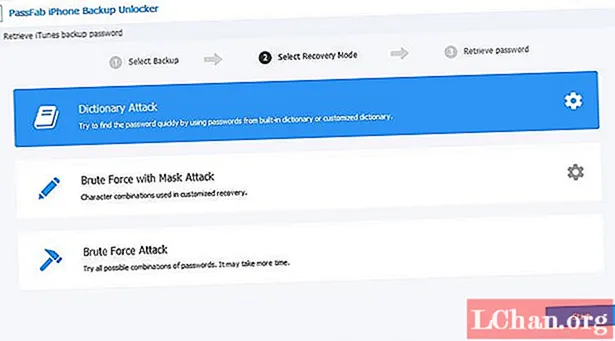
Бутонът Настройки ви предоставя възможност за добавяне на вашата лична библиотека с речници.

Груба сила с атака с маска: Изберете тази опция, когато си спомняте неясно паролата или нейните функции, като дължина на паролата или определени символи.

Атака с груба сила: Това помага, когато нямате напълно памет за паролата, включва изпълнение на обширна комбинация от различни символи.
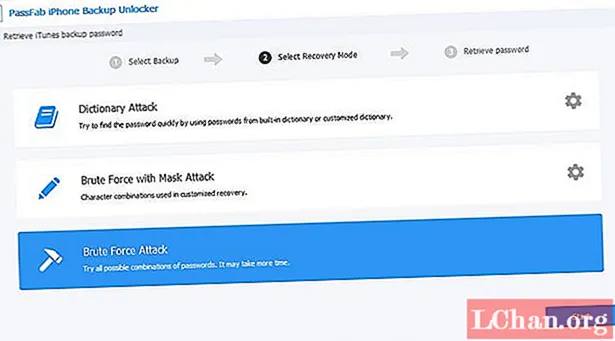
Стъпка 3: Възстановяване на парола за архивиране на iTunes / iPhone
Изчакайте търпеливо софтуерът да възстанови вашата парола с продължителността в зависимост от сложността на паролата и метода, избран по-рано.
Обобщение
Това ръководство за това как да възстановите резервно копие на iCloud ще бъде от полза не само за потребителите на iPhone, които искат да възстановят iPhone от резервно копие, но и за потребителите на други устройства с активирани iOS, изправени пред подобна дилема, независимо от версията на iOS. Наслади се!
 PassFab iPhone Backup Unlocker
PassFab iPhone Backup Unlocker
- Изтеглете паролата за архивиране на iTunes
- Премахнете настройките за криптиране на резервно копие на iPhone
- Премахнете паролата за времето на екрана
- Поддържа iPhone / iPad и най-новата версия на iOS 14.2



