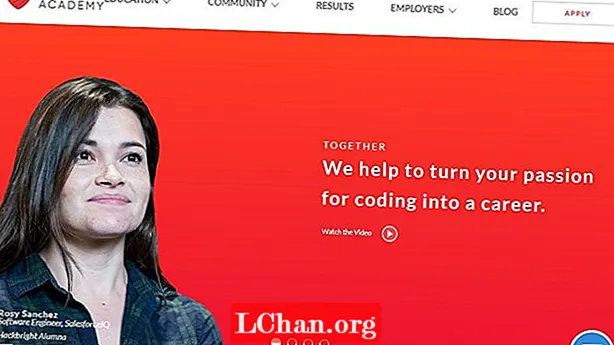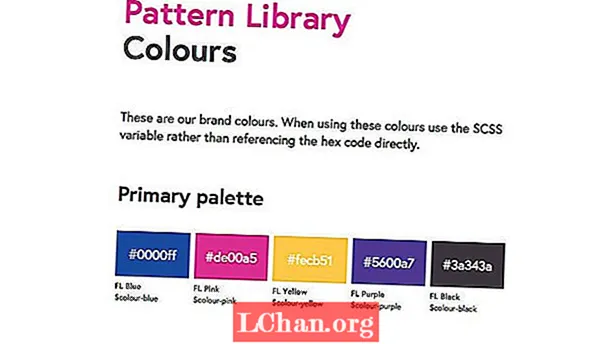Съдържание
- Част 1. Как да създам диск за нулиране на парола на Windows в достъпен компютър
- Част 2. Как да създадете диск за нулиране на парола на Windows в заключен компютър
- Заключение
Windows за нулиране на парола usb, който също е наречен диск за нулиране на паролата, може да ви помогне да нулирате забравената парола за Windows, независимо че използвате Windows 7 или Windows 10. В тази публикация ще ви покажем как да създадете диск за нулиране на паролата, за да нулирате бързо паролата за Windows.
- Част 1. Как да създам диск за нулиране на парола на Windows в достъпен компютър
- Част 2. Как да създам диск за нулиране на парола на Windows в заключен компютър
Част 1. Как да създам диск за нулиране на парола на Windows в достъпен компютър
Можете да създадете един за няколко минути, ако имате достъп до вашия компютър. След това имате право да нулирате паролата за Windows.
Забележка: Споменатото по-долу ръководство за създаване на диск за нулиране на паролата на Windows и нулиране на паролата на заключен компютър е същото за вариантите на Windows 10/8/7.
Стъпка 1. Свържете вашето USB устройство към вашия компютър с Windows и щракнете с десния бутон върху неговата икона, след което докоснете „Форматиране“.

Стъпка 2. Докоснете иконата "Старт"> потърсете "Нулиране"> Изберете опцията "Създаване на диск за нулиране на парола" от левия панел> Докоснете "Enter".

Забележка: Като алтернатива можете също да щракнете върху иконата на Windows + "R"> въведете "rundll32.exe keymgr.dll, PRShowSaveWizardExW"> натиснете бутона "Enter".
Стъпка 3. Отидете по "Съветника за забравена парола" и след това докоснете "Напред". От падащото меню изберете името на вашето флаш устройство. Препоръчително е да вземете ново флаш устройство, тъй като старите данни се изтриват в този процес. Докоснете „Напред“, за да стартирате процеса и отново „Напред“, след като процесът приключи.

Стъпка 4. Сега USB устройството за нулиране на парола на Windows е готово за използване.
Стъпка 5. След това включете USB за нулиране на паролата на Windows в заключения компютър. Сега, когато въведете грешна парола, докато влизате, щракнете върху опцията "Нулиране на паролата".
Стъпка 6. След това изберете USB устройството за нулиране на паролата на Windows от падащото меню и натиснете бутона „Напред“.

Стъпка 7. Въведете новата парола, когато бъдете подканени и я потвърдете. След това натиснете "Next". Сега въведете тази парола, за да влезете във вашата система Windows.
Част 2. Как да създадете диск за нулиране на парола на Windows в заключен компютър
Вярвайки, че има много потребители, които са блокирани от компютрите си, как да създам диск за нулиране на парола в тази ситуация? Без притеснения, PassFab 4WinKey може да ви помогне да решите този проблем. Можете също така да създадете диска на Mac с едно щракване.
Стъпка 1. Изтеглете и инсталирайте този инструмент за възстановяване на парола на Windows на вашия компютър и след това го инсталирайте. Стартирайте софтуера и свържете празно USB флаш устройство към компютъра, за да го запишете.

Стъпка 2. След като изберете флаш устройството, докоснете "Burn" и изчакайте малко, преди да щракнете върху бутона "OK". След като изгори, го извадете.

Стъпка 3. Сега идва частта за нулиране. Свържете отново USB флаш устройството към защитената с парола / забравена / заключена компютър с парола и го рестартирайте. Щракнете върху „F12“ („Меню за стартиране“), изберете USB диска от списъка и след това докоснете „Enter“.

Стъпка 4. След това USB за нулиране на паролата на Windows ще се стартира и на екрана ще се появи следният интерфейс. За да започнете нулиране на паролата, първо трябва да изберете желаната версия на Windows, от която искате да нулирате паролата на предпочитан потребителски акаунт. След това се уверете, че сте избрали опцията „Нулиране на паролата“ от долната средна част на екрана и натиснете „Напред“ впоследствие.

Стъпка 5. Сега от списъка с налични потребителски акаунти трябва да изберете желания. След това софтуерът автоматично ще генерира произволна парола и ще я покаже в долната средна част на прозореца на софтуера заедно с избраното потребителско име на акаунта. Трябва да си запишете произволно генерираната парола, защото тя ще използвате, за да влезете в компютъра си от следващия път нататък. Или, ако искате да въведете желаната парола, просто я въведете в предвиденото поле и след това натиснете "Напред".

Стъпка 6. Накрая натиснете бутона „Рестартиране“ в долния десен ъгъл, за да рестартирате компютъра си. Сега можете успешно да влезете в желания потребителски акаунт с новозададената парола.
Заключение
От тази статия забелязахме, че възстановяването на забравената парола за Windows чрез USB се управлява по-добре с помощта на PassFab 4WinKey. Процесът е доста лесен и лесен дори за начинаещи потребители да се опитат да влязат успешно в компютрите си, без много технически опит. Въпреки че традиционният начин може да нулира и паролата, той е дълъг и включва твърде много технически характеристики, с които да се справим. Най-добрата част от PassFab 4WinKey е, че е решение "всичко в едно" за нулиране на множество пароли за акаунт (включително нулиране на администраторска парола), премахване на администраторски акаунт или създаване на нов акаунт. Също така ви помага да управлявате останалите си акаунти без усилия и ефективно.