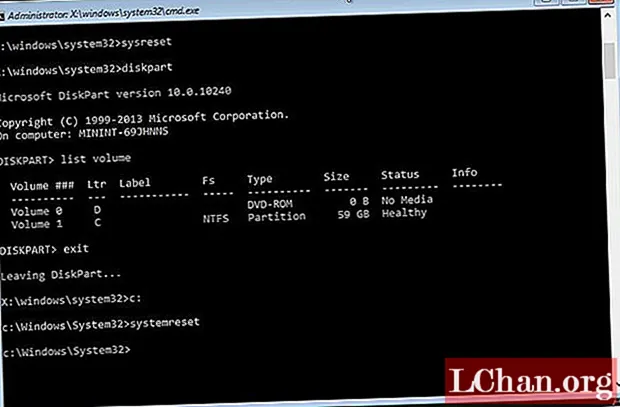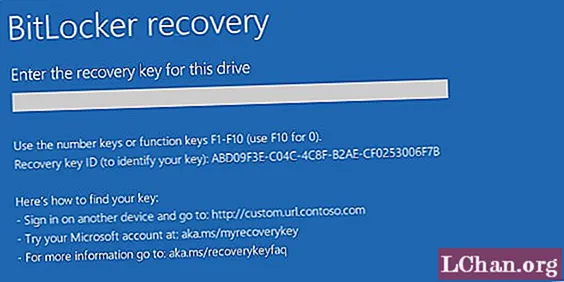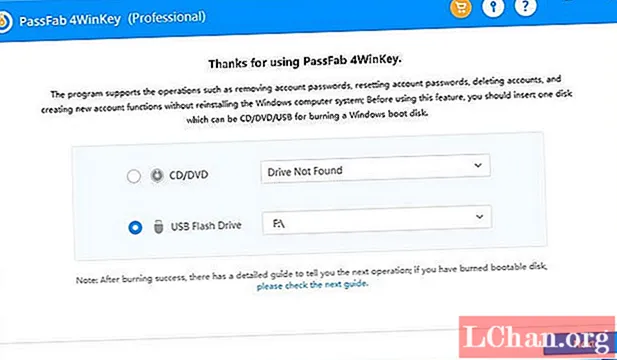Съдържание
- Топ 6 начина за премахване на парола за вход в Windows 10
- Вариант 1: Използване на Windows 10 Remover Password
- Вариант 2: Използване на командата Netplwiz
- Вариант 3: Използване на възстановяване на системата
- Вариант 4: Използване на Reset Password Online
- Вариант 5: Използване на диск за нулиране на парола
- Вариант 6: Използване на контролния панел
- Заключение
Windows 10 има множество типове пароли, които ви помагат да постигнете защита на данните. Но ако срещнете проблема със забравянето на паролата за вход. Не се притеснявайте, има много начини да ви помогнем премахване на парола за Windows 10 без да премахвате данни. В тази статия ще ви представим 6 начина. Преди да започнете, трябва да знаете нещо, ако използвате акаунт в Microsoft, препоръчваме да използвате първия метод. Тъй като паролата на Microsoft не може да бъде премахната.
Топ 6 начина за премахване на парола за вход в Windows 10
Вариант 1: Използване на Windows 10 Remover Password
Така че, този метод е най-добрият начин за решаване на всички проблеми с паролата на Windows. Можете да премахнете паролата за Windows 10 в рамките на няколко минути. В същото време можете да го използвате за нулиране на първоначалната парола за акаунт в Microsoft. PassFab 4WinKey препоръчва повечето потребители на Windows. Сега да видим как работи.
- Стъпка 1. Инсталирайте PassFab 4WinKey на друг компютър и създайте диск за нулиране.

- Стъпка 2. Поставете стартиращото CD / DVD или USB устройство в заключения компютър. Рестартирайте компютъра и натиснете "ESC" или "F12", за да влезете в Boot Menu. Изберете стартиращия диск, който сте вмъкнали, като използвате клавиша със стрелка и натиснете Enter.

- Стъпка 3. Ще се появи интерфейс за възстановяване на парола на Windows. Изберете вашата операционна система Windows 10 и продължете към следващата стъпка.
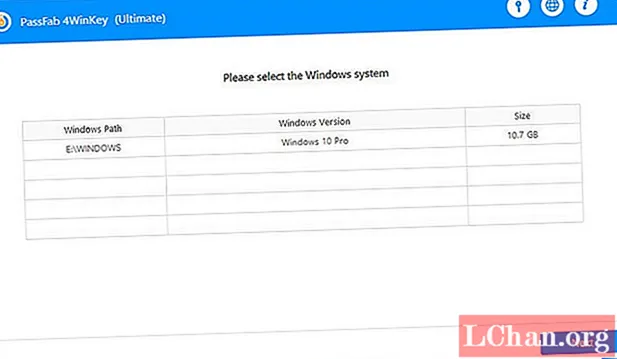
- Стъпка 4. Изберете потребителския акаунт, който искате да премахнете парола Windows 10 и продължете.
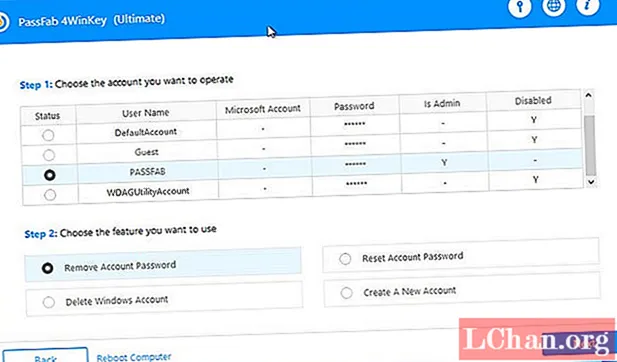
- Стъпка 5. Щракнете върху Напред> Рестартирайте, за да рестартирате компютъра си. Сега можете успешно да заобиколите администраторската парола Windows 10.

Вариант 2: Използване на командата Netplwiz
Искате ли да премахнете забравената парола в Windows 10? Въпреки че този метод е напълно функционален, той ви прави податливи на кибер несигурност и трябва да се изпълнява само на компютри, използвани у дома, далеч от обсега на непознати. Следвайте процедурата по-долу.
- Стъпка 1. Щракнете върху иконата на менюто "Старт" и напишете "Netplwiz" и натиснете Enter.

- Стъпка 2. Ще се появи интерфейсът "Потребителски акаунти", който очертава всички потребителски акаунти на компютъра. Кликнете върху администраторския акаунт и премахнете отметката от квадратчето „Потребителите трябва да въведат потребителско име и парола, за да използват този компютър“.

- Стъпка 3. Щракнете върху „Прилагане“, след това въведете потребителското име и паролата в прозореца, който се появява и щракнете върху „ОК“.

Вариант 3: Използване на възстановяване на системата
Искате ли да знаете Windows 10 за премахване на парола при стартиране? Можете да направите това, като възстановите компютъра си на по-ранна дата, напр. когато за първи път настройвате акаунта си или когато инсталирате актуализация. Следвайте процедурата по-долу.
- Стъпка 1. Въведете „възстановяване на системата“ в лентата за търсене и кликнете върху „Създаване на точка за възстановяване“ от резултатите.
- Стъпка 2. Щракнете върху раздела "Защита на системата", втория раздел отляво и щракнете върху "Възстановяване на системата".

- Стъпка 3. Щракнете върху „Напред“ и изберете която и да е точка за възстановяване. Щракнете върху "Напред", след това върху "Готово".

Вариант 4: Използване на Reset Password Online
В случай че сте забравили парола за лаптоп или компютър с Windows 10, можете да я нулирате онлайн, като използвате страницата за нулиране на паролата на Microsoft. Следвайте процедурата по-долу.
- Стъпка 1. Посетете: https://account.live.com/password/reset и изберете причина.

- Стъпка 2. Въведете своя имейл адрес и въведете съответстващите CAPTCHA кодове, показани в съответното поле.
- Стъпка 3. Ще получите код на вашия имейл адрес или имейл адрес, за да нулирате паролата си.
Вариант 5: Използване на диск за нулиране на парола
Как да премахна паролата в Windows 10? Трябва да имате диск за нулиране на паролата, когато използвате този метод.
- Стъпка 1. Поставете USB устройството за нулиране на паролата и рестартирайте компютъра.

- Стъпка 2. Щракнете върху Reset password> Next.
- Стъпка 3. Щракнете върху падащото меню и диска за нулиране на паролата.

- Стъпка 4. Щракнете върху Напред, въведете нова парола и включете подсказка.

- Стъпка 5. Финализирайте, като щракнете върху „Finish“.

Вариант 6: Използване на контролния панел
Използването на контролния панел е най-ясният начин да нулирате паролата си за Windows 10. Следвайте процедурата по-долу.
- Стъпка 1. Отворете контролния панел и щракнете върху Големи икони.

- Стъпка 2. Щракнете върху „Управление на друг акаунт“, който се намира под „Направете промени в акаунта си“.

- Стъпка 3. Списък на всички потребителски акаунти. Изберете един и щракнете върху „Промяна на паролата“.

- Стъпка 4. Въведете предишната си парола и нова.
Заключение
Всички изброени по-горе методи ще премахнат паролата за вход в Windows 10, без да изтриват вашите данни. PassFab 4WinKey се препоръчва най-горе, когато забравите паролата за Windows и нямате диск за възстановяване.