
Съдържание
- Вариант 1. Премахване на парола от Excel 2016, когато паролата е известна
- Начин 1: Премахнете защитата на Excel 2016 с известна парола
- Начин 2: Премахнете защитата на Excel 2016 с ограничение само за четене
- Вариант 2. Премахване на парола за Excel 2016, когато паролата е неизвестна
- Начин 1: Премахнете загубената парола на Excel 2016 с инструмент
- Начин 2: Премахване на забравена парола за Excel 2016 с XML
- Бонус съвети: Въведете различни видове парола за Excel 2016
- Обобщение
Някои хора имат навика да посещават всеки файл на вашия персонален компютър, когато получат шанс. Може да има някакъв чувствителен файл на Excel, който може да не искате да виждат. Така че хората използват, за да защитят своя Excel файл с помощта на парола. Те също криптират своя Excel файл от страх да не го загубят. Сега идва възможността те да загубят паролата или да я забравите. В този случай може да поискат да премахнат криптирането. Друга възможност за получаване как да премахна парола от Excel 2016 файл е, че те може да искат да споделят работата си със своя член и може да не искат да споделят паролата.
Може да имате различни причини за премахване на парола от Excel 2016. Ето няколко най-лесни начина за премахване на парола от Excel 2016.
- Вариант 1. Премахване на парола от Excel 2016, когато паролата е известна
- Вариант 2. Премахване на парола за Excel 2016, когато паролата е неизвестна
Вариант 1. Премахване на парола от Excel 2016, когато паролата е известна
Начин 1: Премахнете защитата на Excel 2016 с известна парола
Ако сте завършили работата си и сега искате да доставите на клиента си, сега може да не се нуждаете от криптиране на файла. За да разберете как да премахнете парола от Excel 2016, трябва да знаете старата парола на вашия файл, след което изпълнете следните стъпки:
1. Отворете документа и въведете паролата.
2. Сега отидете на File> Info> Protect Document> Encrypt with Password. Ще се появи изскачащо меню с последната въведена парола.

3. Сега премахнете паролата и оставете полето празно и щракнете върху OK.

Сега вашият файл е дешифриран успешно. Можете да доставите вашата парола за файл безплатно.
Начин 2: Премахнете защитата на Excel 2016 с ограничение само за четене
За да премахнете ограниченията само за четене или други ограничения, просто следвайте следните стъпки и можете да се отървете от всички ограничения.
1. Отворете вашия Excel файл.
2. Отидете на File> Info> Protect Document> Restrict Editing.
3. Намерете „Stop Protection“ в долната част на изскачащото меню за ограничаване на редактирането и изберете.
Това ще премахне ограниченията и сега вашият файл е без защита.
Вариант 2. Премахване на парола за Excel 2016, когато паролата е неизвестна
Начин 1: Премахнете загубената парола на Excel 2016 с инструмент
PassFab за Excel е софтуер, който може лесно да ви възстанови парола за Excel. той може да възстанови всички видове пароли, споменати по-горе. Този инструмент за възстановяване на парола на Excel не само възстановява паролата, но дава възможност на своите потребители да премахнат паролата на Excel 2016 или отворената парола на други версии на Excel. Ето как да го използвате:
Стъпка 1: Просто изтеглете и инсталирайте този професионален софтуер.
Стъпка 2: Отворете софтуера за възстановяване на парола на Excel и импортирайте вашия Excel файл.

Стъпка 3: След това изберете правилната опция за тип атака с парола. Налични са 3 опции:
- Атака на речника: Ако вече имате речник с пароли, моля, импортирайте файла с речника, той ще ви помогне да отсеете правилната парола от речника. Всъщност тази опция гарантира голям процент за успех.
- Груба сила с Mask Attack: Въведете всичко, което все още помните, в паролата. Тази опция ще провери персонализирания номер, символи и знаци, за да намерите вашата парола.
- Атака с груба сила: Тази опция ще провери всички знаци един по един, за да намери вашата парола. Това е опцията по подразбиране за възстановяване на парола за електронни таблици в Excel.

Стъпка 4: След това щракнете върху „Старт“. Сега седнете и оставете софтуера да свърши останалото.

Стъпка 5: Ще се появи изскачащ екран с паролата за вашия файл на Excel. Използвайте тази парола, за да дешифрирате файла на Excel или дори да премахнете паролата за Excel 2016.
Начин 2: Премахване на забравена парола за Excel 2016 с XML
Ако сте забравили паролата си за Excel 2016 и не искате да загубите документ, не се притеснявайте за това. Ето няколко прости стъпки, които могат да запазят документа ви и да разберете как да премахнете паролата в Excel 2016 за постоянно.
1. Активирайте разширенията на файловете, като отидете в Контролен панел> Опция папка> Преглед и деактивиране на „Скриване на разширенията за известни типове файлове“.
2. Сега отидете на вашия Excel файл и променете разширението от .xlsx на .zip, като преименувате файла.
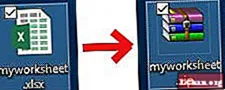
3. Сега отворете zip файла и отидете на xl> работни листове и извлечете лист.XML файл.

4. Отворете XML файла в бележника и намерете следния етикет и го премахнете:

5. Сега запазете XML файла и го поставете обратно в zip папката и заменете стария.
6. Затворете zip файла и променете разширението обратно на .xlsx от .zip.
Този метод се отнася само за защитени с парола работни книги. Ако файлът е защитен с функцията „Шифроване с парола“, той няма да работи. Но можете да научите как да отключите шифрован файл с Excel с подробни стъпки.
Бонус съвети: Въведете различни видове парола за Excel 2016
Има различни видове криптиране, които Excel 2016 предлага на своите потребители. Те са:
1. Отворете парола:
Отворената парола на документ е парола, използвана за ограничаване на отварянето на документа. Той се изскача при отваряне на документа.
2. Промяна на парола:
Промяна на паролата е паролата, необходима за промяна на документа. Ако искате да получите някои промени в документа, ще ви е необходима тази парола. Тази парола е различна от отворена парола. Ако не знаете как да промените паролата, пак можете да преглеждате документа в режим само за четене, само ако авторът е разрешил това.
3. Парола само за четене:
Ако не искате зрителите случайно да променят документа ви, можете да го направите само за четене. Файл само за четене може да се чете, но не може да се променя.
4. Парола за структурата на работната книга:
Ако искате да попречите на други потребители да добавят, преместват, изтриват, скриват и преименуват работни листове, можете да защитите структурата на вашата работна книга на Excel с парола. Тази парола защитава само структурата, а не съдържанието на работен лист.
5. Лист парола:
Паролата на работния лист не позволява на потребителя да променя, премества или изтрива данни в работен лист. Със защитата на работния лист можете да направите само определени части от листа редактируеми и потребителите няма да могат да променят данните във всеки друг регион на листа.
Обобщение
Сега можете дори да защитите вашия Excel файл с парола, без да се страхувате от загуба на парола. Разработихме списък с различни решения за възстановяване или премахване на парола и ако имате стар шифрован важен запис и сте загубили паролата му, просто го извадете и приложете едно от описаните по-горе решения. Не е нужно да сте ИТ експерт за това. Или инсталирайте PassFab за Excel, за да премахнете защитата на Excel 2016 без парола и да възвърнете достъпа до всеки файл на Excel.



