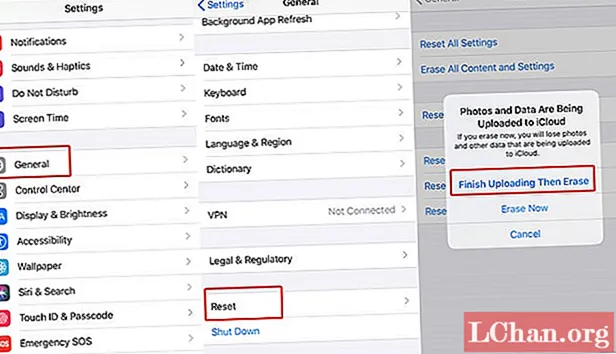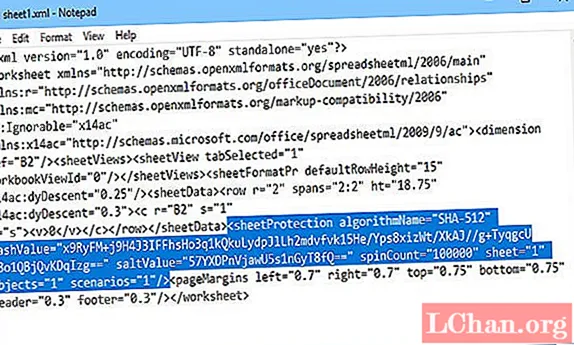Съдържание
- Защо трябва да защитите PDF документ с парола
- Как да защитя PDF документ с парола
- Вариант 1. Защита на PDF с парола с Adobe Acrobat
- Вариант 2. Шифроване на PDF с Microsoft Word
- Вариант 3. Добавяне на парола към PDF онлайн
- Опция 4. Поставете парола в PDF за потребители на Mac
- Допълнителни съвети: Как да отключите PDF документ, защитен с парола
- Обобщаване
PDF е често използван файлов формат, използван за изпращане и получаване на данни през интернет. Поради някаква причина за сигурност някои хора защитават своя PDF файл с помощта на парола и след това изпращат на другия човек. Няма нужда да се паникьосвате, ако не знаете как защита на парола PDF файл. С помощта на тази статия ще научите лесно всичко в този брой.
Защо трябва да защитите PDF документ с парола
Ако имате някои важни данни във вашия PDF документ, тогава вие защитавате вашите PDF документи с парола с парола. Следват някои причини, които показват защо хората искат да добавят парола към PDF.
- Защитата с парола PDF се използва за спиране на неоторизиран достъп и споделяне.
- Защитите с парола помагат за спиране на копирането, редактирането, отпечатването и т.н.
- Ограничени хора имат достъп до PDF, които имат паролата за PDF.
Как да защитя PDF документ с парола
Ако искате да не искате да споделяте важна информация с никого, трябва да шифровате вашия PDF с парола. Намалява шансовете за копиране на данни, редактиране на данни и др. Можете лесно да добавите парола към PDF файл, като използвате следните техники.
Вариант 1. Защита на PDF с парола с Adobe Acrobat
Adobe Acrobat е приложен софтуер, който се използва за създаване, манипулиране, отпечатване и управление на файлове в PDF. Това е най-обещаващият софтуер, който се използва за PDF. Използва се и за отстраняване на проблема в PDF. Този софтуер е надежден и широко използван от хората. Можете да заключите вашия PDF с помощта на този софтуер. Следват стъпки, използвани за добавяне на парола с Adobe Acrobat.
Стъпка 1: Отворете PDF и изберете „Инструменти“, след това кликнете върху „Защита“ и след това изберете „шифроване“ и след това натиснете „криптиране с парола“.
Стъпка 2: Ще се отвори изскачаща страница, след което щракнете върху "Да", за да промените защитата.
Стъпка 3: Изберете „необходима парола за отваряне на документа“ и след това въведете паролата.

Стъпка 4: Изберете версия на Acrobat от падащото меню.
Стъпка 5: Изберете опция за криптиране.
1. Шифроване на цялото съдържание на документа: Шифроване на документа и метаданните на документа.
2. Шифроване на документи с изключение на метаданни: Шифроване на съдържанието на документите, но позволява на търсачката да има достъп до метаданни
3. Шифроване само прикачен файл: Това се използва главно за създаване на документи за сигурност.

Стъпка 6: Щракнете върху OK, след това потвърдете паролата и въведете паролата отново и след това щракнете върху "OK".
Вариант 2. Шифроване на PDF с Microsoft Word
Можете да шифровате вашия PDF в Microsoft Word. Това е много лесен метод за добавяне на парола с PDF. Следват стъпките, използвани за шифроване на PDF в Microsoft Word.
Стъпка 1: Отворете документа си и изберете раздела „Файл“.

Стъпка 2: Докоснете „запазване като“, след което изберете желаното място за документа.
Стъпка 3: Докоснете бутона „запазване като тип“ и изберете PDF от падащия списък.

Стъпка 4: След това кликнете върху бутона "опции".
Стъпка 5: След това маркирайте „Шифроване на документа с пропуск“.
Стъпка 6: След това въведете паролата и въведете отново паролата. Паролата трябва да е между 16-32 думи.

Стъпка 7: След това натиснете бутона "Запазване". Сега вашият файл е шифрован.
Вариант 3. Добавяне на парола към PDF онлайн
Ако нямате никакъв софтуер за защита на вашия PDF с парола, можете да добавите парола към PDF чрез онлайн. Това е много лесен метод за криптиране на вашия PDF, но много по-малко хора използват тази техника, за да защитят своя PDF. Уебсайтът "PDF Protect Free.com" е най-добрият начин за добавяне на парола към PDF онлайн.Следват начините за това как да шифровате PDF онлайн.
Стъпка 1: Отидете в Google и въведете "PDF защита безплатно" в полето за URL.
Стъпка 2: Плъзнете вашите PDF файлове и пуснете в зоната за отпадане. Можете да качите 5 PDF документа едновременно.
Стъпка 3: След това въведете паролата в текстовото поле.
Стъпка 4: След това кликнете върху опцията „качване и криптиране“. Тогава качването на файлове и процесът на криптиране ще стартират автоматично.
Стъпка 5: Изчакайте известно време и ще получите връзката за изтегляне и вашият файл ще бъде напълно криптиран.
Опция 4. Поставете парола в PDF за потребители на Mac
Паролата за PDF за потребители на Mac е много проста и бърза. Потребителят на Mac може лесно да защити своите PDF файлове с парола в сравнение с други. Следват ръководните стъпки как да защитите PDF с парола за потребители на Mac.
Стъпка 1: Отворете приложението Preview на вашия Mac.
Стъпка 2: След това отворете PDF файла, който искате да защитите с парола.
Стъпка 3: Изберете "файл", след това кликнете върху "експортиране", отколкото изберете "шифроване".
Стъпка 4: След това въведете паролата си, след това въведете паролата отново.
Допълнителни съвети: Как да отключите PDF документ, защитен с парола
Можете да отворите защитения с парола PDF файл, като въведете паролата си. Ако не можете да отворите вашия PDF и сте забравили паролата, тогава има твърде много софтуер, наличен онлайн, който може да ви помогне да получите достъп до вашия PDF документ. Най-често използваният инструмент за отключване на PDF, когато сте забравили паролата, е PassFab за PDF. Това е много бърз и лесен за използване софтуер. Следват указанията за използване на PassFab за PDF.
Стъпка 1: Стартирайте PassFab за PDF. Ще ви отведе до екран като този.

Стъпка 2: Кликнете върху „Добавяне“, за да качите желания файл от вашия компютър. След това кликнете върху „Отваряне“, за да отворите файла успешно.

Стъпка 3: След като файлът, който сте избрали, ще бъде качен. Трябва да персонализирате или изберете настройките според вашите нужди.

Стъпка 4: Има 3 вида атака с PDF парола, която можете да използвате за дешифриране. Едната е атака на речника, една е Brute Force с Mask Attack, а последната е Brute Force Attack. Можете да персонализирате настройките на Dictionary Attack и Brute Force с Mask Attack

Стъпка 5: След като изберете правилните настройки, щракнете върху "Старт" за стартиране на процеса.

Стъпка 6: Паролата ви ще бъде показана в кутията. Можете да го "копирате", за да го използвате за дешифриране на файла.

Ето видеоурокът за това как да използвате този инструмент:
Обобщаване
За защита на вашите файлове и поверителни документи се създават пароли. Паролите трябва да са силни и лесни за запомняне, така че да можете да ги използвате за отваряне на файловете. Също така, от съображения за сигурност, можете да използвате всеки от тези процеси, описани в тази статия, за да защитите PDF файл с парола. За отключване на парола силно препоръчваме да използвате PassFab за PDF. Тъй като този pdf софтуер за възстановяване на парола ще ви даде 100% успешно възстановяване на паролата на вашите заключени PDF файлове всеки път.