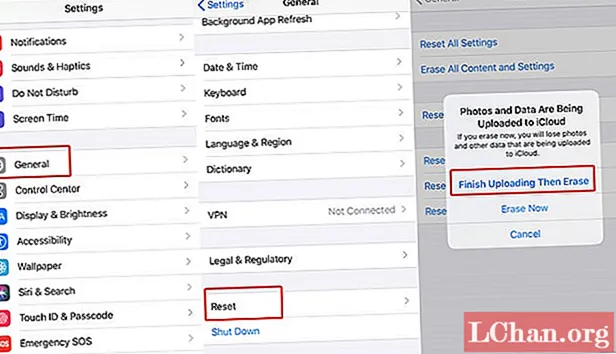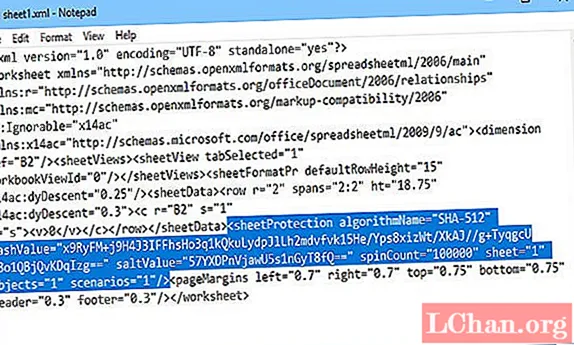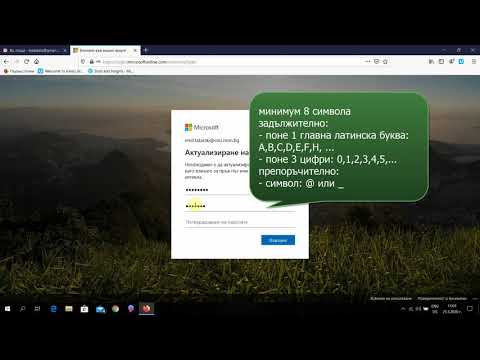
Съдържание
- Част 1. Как да влезете в компютър с помощта на акаунт в Microsoft
- Част 2. Забравена парола за акаунт в Microsoft за компютър за влизане?
- 1. Използване на професионален инструмент
- 2. Нулирайте паролата на Microsoft Online
- Накратко
Ако сте объркани как да активирате влизането в акаунта на Microsoft на вашия компютър или ако вече сте го активирали, но сте забравили паролата за вход в акаунта на Microsoft, тогава не сте единственият. Има няколко заявки, които открихме във форума на Microsoft и ето няколко подобни заявки от тях:
„Как да вляза в компютъра си чрез акаунт в Microsoft? Не мога да вляза в лаптопа си, защото съм забравил паролата. Ако щракна върху„ Забравих паролата си “, системата изисква да въведа имейл адрес, който използвах за създаването на Microsoft акаунт, но вече не се използва. Аз също не го помня. Така че съм в безизходица. "Сега, ако се чудите къде бихте могли да намерите най-подходящите решения за вашите заявки и тези гореспоменати заявки също, търсенето ви свършва тук. Днес ние не само ще проучим урока за това как да активираме влизането в акаунта на Microsoft, но също така ще открием урока за извършване на нулиране на паролата за вход в акаунта на Microsoft. Ето ни!
- Част 1. Как да влезете в компютър с помощта на акаунт в Microsoft
- Част 2. Забравена парола за акаунт в Microsoft за компютър за влизане?
Част 1. Как да влезете в компютър с помощта на акаунт в Microsoft
За да активирате влизането в акаунт на Microsoft, първата стъпка е да разберете как можете да се възползвате максимално от него. По този начин се отваря набор от функции за вас, например получавате привилегията да изследвате Windows Store и да имате достъп до всички други услуги на Microsoft (като Outlook, OneDrive, Live, Windows Messenger и др.) Под една и съща качулка (потребителски акаунт). Звучи интересно? Е, трябва да бъде.
Стъпки за активиране на влизането в акаунт в Microsoft:
Стъпка 1: Стартирайте менюто "Старт" и след това изберете опцията "Настройки". След това от появилия се прозорец натиснете в раздела "Акаунти".

Стъпка 2: След това трябва да влезете в раздела „Вашата информация“ и след това да натиснете връзката „Вход с акаунт в Microsoft вместо това“. Сега трябва да следвате подканите, за да разрешите влизането в акаунта на Microsoft.
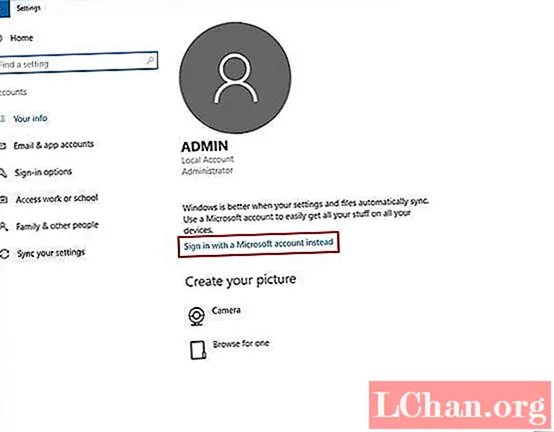
Стъпка 3: И накрая, излезте от стария си акаунт и влезте отново в своя акаунт в Microsoft, за да позволите на Windows 10 да синхронизира всички ваши настройки и покупки от Microsoft.
Част 2. Забравена парола за акаунт в Microsoft за компютър за влизане?
Продължаваме към следващия тип заявка: как да си върнете достъпа до вашия акаунт в Microsoft на вашия компютър, когато сте забравили паролата! В такъв случай идеалният метод е да потърсите помощ от професионален инструмент, който да ви помогне да възстановите акаунта си. За тази цел бихме искали да представим един инструмент и безплатен начин, който да ви помогне да извършите нулиране на паролата за влизане в акаунт в Microsoft.
1. Използване на професионален инструмент
Тук ще ви изпратим пинг на едно гише, за да задоволим всичките ви нужди за възстановяване на паролата. PassFab 4WinKey е не само способен да извърши нулиране на парола за вход за акаунт в Microsoft, но също така може да премахне или нулира паролите на администраторски акаунт или локални акаунти. И това също, без нужда от стара парола или какъвто и да е имейл адрес за възстановяване (който се изисква по други начини за нулиране на паролата за вход в акаунта на Microsoft).
Стъпки за използване на PassFab 4WinKey.
Стъпка 1: Инсталирайте и стартирайте PassFab 4WinKey над вашия компютър и вземете празно "USB" флаш устройство, след което го включете към вашия компютър. Сега изберете опцията „USB флаш устройство“ от програмния интерфейс и натиснете „Burn“, за да я конвертирате в стартиращ носител. След приключване включете стартиращото USB устройство сега.

Стъпка 2: След това поставете стартиращия USB в заключения си компютър и го рестартирайте. Сега трябва да докоснете клавиша "Esc" или "F12" на първия екран за стартиране, за да изпълните прозореца "Меню за стартиране", последвано от "USB устройство" в раздела "Сменяеми устройства".

Стъпка 3: Следващият екран ще има интерфейс PassFab 4WinKey, просто изберете предпочитаната операция, т.е. „Нулиране на паролата“, последвано от щракване върху бутона „Напред“.

Стъпка 4: И накрая, трябва да се включите в гореспоменатия акаунт в Microsoft и да въведете нова парола в съответното поле „Нова парола“. След това докоснете „Напред“ и сте готови.

Ето видео урок, който ще ви научи как да нулирате паролата на Microsoft с инструмента за възстановяване на парола на Windows:
2. Нулирайте паролата на Microsoft Online
Още един начин за нулиране на вход за акаунт в Microsoft е чрез техниката на забравена парола. Това не е препоръчителен начин, тъй като трябва да имате достъп до вашия имейл адрес за възстановяване, за да извлечете кода за защита, за да нулирате паролата. Освен това потребителите не са получили никакъв код за сигурност, изпратен до техния имейл за възстановяване, както се съобщава и те са останали с блокиран акаунт в Microsoft. Но нека просто опитаме.
Стъпка 1. Първо трябва да / powse https://login.live.com/ и да подадете имейл в акаунта на Microsoft. Натиснете "Enter". Сега натиснете връзката „Забравена парола“ и на появяващия се екран трябва да натиснете бутона „Напред“, тъй като потребителското име на вашия акаунт в Microsoft вече е попълнено.

Стъпка 2: След това опциите за възстановяване ще бъдат налични на вашия екран, изберете имейл адреса за възстановяване и го ударете отново в полето по-долу. Сега натиснете „Изпращане на код“, за да извлечете кода за сигурност над него.

Стъпка 3: След това изпратете входящата си поща на имейла за възстановяване и копирайте кода за защита от имейла, получен от екипа на Microsoft. След това поставете кода в интерфейса за нулиране на парола за акаунт в Microsoft, последван от "Напред".

Стъпка 4: Накрая, на следващия екран, въведете нова парола, която предпочитате. Потвърдете действията си и паролата за акаунта ви в Microsoft ще бъде променена сега.
Накратко
Сега се надяваме, че сте добре запознати с нулирането на акаунта в Microsoft и как да активирате влизането в акаунт в Microsoft. Не забравяйте, че винаги търсете помощ от професионалист за нулиране или премахване на парола за вход в акаунт на Microsoft, тъй като това със сигурност ще ви помогне да получите обратно достъп до вашия компютър. Ако искате да деактивирате акаунта на Microsoft в Windows 10, моля, щракнете върху връзката, за да го проверите.