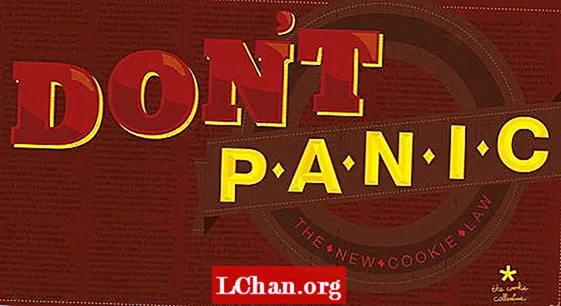Съдържание
- 01. Опознайте четките си
- 02. Прикачете цветното си колело
- 03. Импортиране на референтни изображения
- 04. Създайте персонализирана маслена четка
- 05. Използвайте интелигентни линии и форми
- 06. Направете персонализирани шарки и текстил
- 07. Прикрепете филтър към четките си
- 08. Добавете фигури към перспективните решетки
- 09. Боя със симетрия
- 10. Генерирайте модели бързо и лесно
- 11. Прикачете любимите си инструменти
- 12. Поставете бързи жестове
- 13. Започнете с четките за ключове
- 14. Оформете идеите си
- 15. Запознайте се с инструмента за панели

Infinite Painter е художествено приложение, създадено специално за мобилни устройства. Мобилните таблети променят художествения пейзаж. Вземете например способността да свържете мазна четка с триточкова перспективна решетка, за да създадете динамични изображения, които се вписват в сферата на художествената галерия. Или какво ще кажете, когато занесох iPad в музеите в Париж, за да се уча от Старите майстори?
В тази статия ще споделим съвети за това как можете да нокаутирате концептуални скици в Infinite Painter, като използвате няколко техники и удобен потребителски интерфейс. Сигурни сме, че тези съвети не само ще ускорят процеса ви на изкуство, но се надяваме да разширят способностите ви извън зоната на комфорт.
Намерете още брилянтни приложения за цифрово изкуство в нашия списък с 21-те най-добри приложения за рисуване за iPad.
01. Опознайте четките си
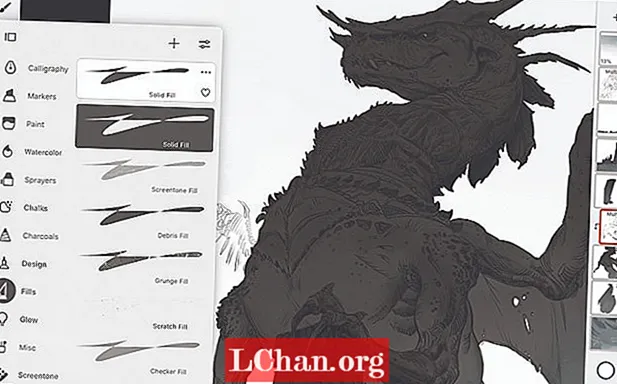
Art line art е чудесен начин за решаване на проблеми и освежаване на вашия дизайн. Но когато дойде време да изградите структурата на слоя за рисуване, отворете палитрата Brush и използвайте четката Solid Fill, за да попълните силуетите на вашите герои или среда. Използвам Solid Fill и като четка, и като гума.
Ако имате динамична сцена, която има уникална точка на изчезване, опитайте да използвате нашите инструменти Перспективна мрежа. С изключването на магнита успях да използвам мрежата като водач за извисяващото се тяло на дракона, докато отново включвах магнита, заключих архитектурния чертеж в перспектива.
Ако създадете нов слой над силуета, можете след това да използвате Clipping Mask, за да добавите детайли към слоя отдолу, без да променяте оригиналния си силует. Просто докоснете иконата на слоя в палитрата на слоя и след това клипнете пропуска си за рендиране към слоя или групата отдолу.
02. Прикачете цветното си колело

Ето съвет за ускоряване на избора на цветове. Изберете инструмента си Четка, след това отворете цветното колело и с два пръста хванете колелото, за да го закачите на платното. Забележете иконата Слънце на колелото: опитайте да щракнете върху нея и да завъртите колелото. Когато иконата Слънце е активна, стойността на избора на цвят ще остане същата, докато въртите колелото. Когато въртите колелото без активна икона Слънце, вижте как жълтият цвят е по-ярък от синия и как цветната точка вече не регулира стойността автоматично.
03. Импортиране на референтни изображения
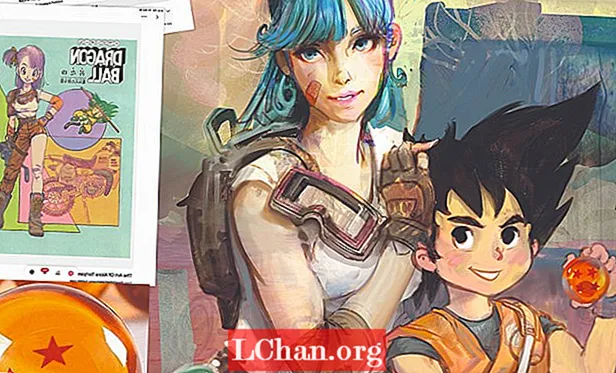
Щракнете върху трите бутона в горния десен ъгъл, за да отворите менюто Опции и натиснете Импортиране. Това ви дава възможност да заредите изображение от вашата галерия, клипборда или дори да направите снимка с камерата на устройството. След като направите своя избор на снимка, можете да я импортирате като слой или референция: изберете Референция. Сега вашето вдъхновение ще се носи над платното. Можете да го преоразмерите, да го обърнете и да превключите видимостта му, като щракнете върху иконата Pin в горния десен ъгъл на екрана.
04. Създайте персонализирана маслена четка
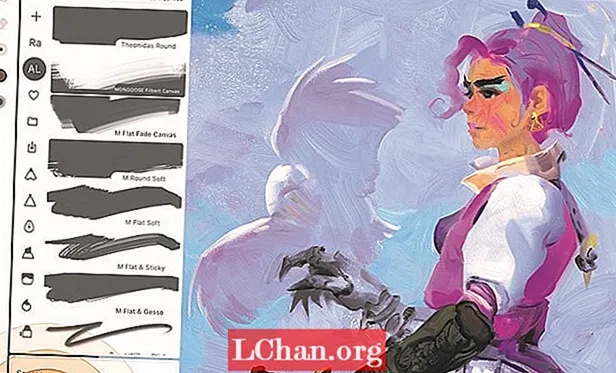
Най-важната характеристика за персонализиране в четка е формата на главата. Мислете за главата като за щамповане на четка с черно мастило. В сивата скала се опитайте да уловите струпванията четина на бял слой. С инструмента Lasso изберете формата на главата на четката и вдясно от функциите Lasso щракнете + Четка. Сега отидете в секцията за глава на четката си и променете главата на вашия черно-бял печат. Играйте с другите настройки на Brush Creator, за да завършите усещането за новия си инструмент.
05. Използвайте интелигентни линии и форми

Infinite Painter има чудесно полезна настройка, която ви позволява да активирате предсказуеми форми, като задържите стилуса в края на щриха. Системата може да открива всякакви форми като линии, дъги, елипси, правоъгълници и дори сложни пътеки.
Извитите линии в това копие на шедьовър на Моне бяха извън моите умения. С активирана една интелигентна крива преместих щифтовете на място, за да създам извити линии в архитектурата и златни рамки, след което клонирах линията, като докосна иконата на печат и преместих тези нови щифтове надолу към следващата хоризонтална крива.
06. Направете персонализирани шарки и текстил
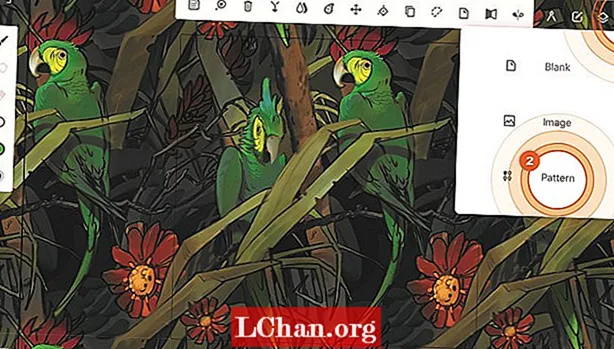
Проектите с безшевни шарки са чудесни за текстилен дизайн и производство на четки. Отворете прозореца Нов проект и изберете Шаблон. Този тип файл автоматично ще съчетае четирите ъгъла на вашата илюстрация, които след това могат да се използват като шарка в илюстрация с помощта на инструмента за запълване на шаблони или като самостоятелен текстил за опаковъчна хартия. Като алтернатива можете дори да направите персонализирана четка, като използвате шаблона като текстура на четката си и изберете Warp като настройка за текстура. Модели като риба или змийска кожа биха направили готина четка.
07. Прикрепете филтър към четките си
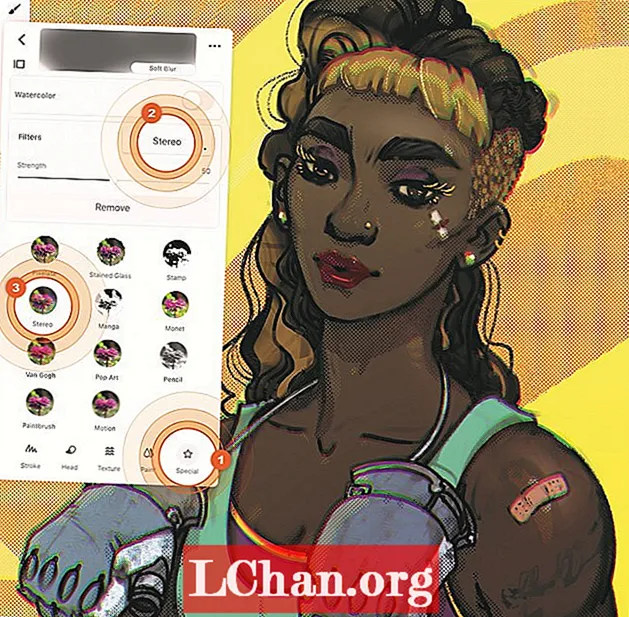
В редактора на четки щракнете върху колоната Специално и проверете раздела Филтри. В този пример прикачих стерео филтъра към аерограф, който определя ефекта от разделянето на RGB каналите. Но какво, ако вместо това прикачите нещо като Motion Blur? Можете да придадете на боксовите ръкавици перфорационен ефект, като плъзнете четката си в посоката, в която искате да се покаже ефектът на размазване. Вижте какви страхотни комбинирани четки можете да направите, като прикачите филтри.
08. Добавете фигури към перспективните решетки
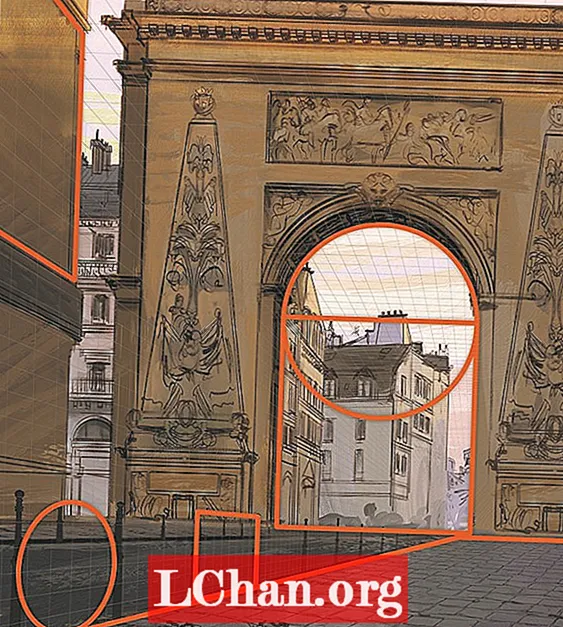
Използването на Перспективните решетки е доста лесно: коригирайте точките на изчезване и след това включете и изключете магнита, за да се придържате към мрежата. Добавете елипса или квадрат с активен магнит и тази форма ще щракне в тази активна перспектива. Плъзнете го наоколо и наблюдавайте как формата се трансформира в перспектива. Можете да клонирате фигурата, като докоснете иконата на печат, след което коригирайте новата форма, както ви е необходима. Когато вашата форма все още е активна, променете четката или размера на четката, за да промените тежестта на линията, или използвайте четката Solid Fill за плътна форма.
09. Боя със симетрия
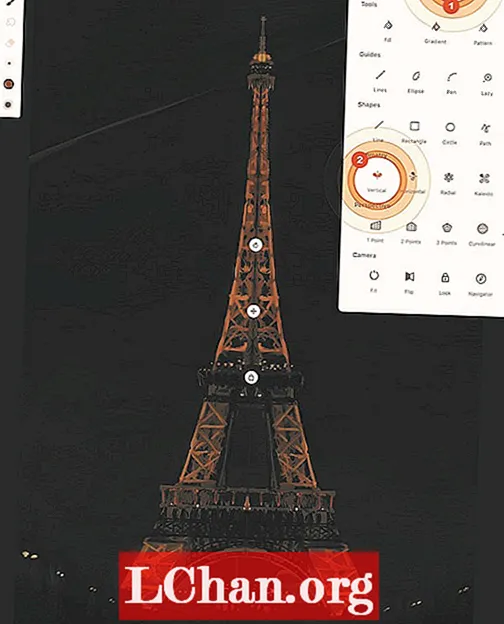
Симетрията може да бъде мощен пряк път за определени дизайни в концептуалното изкуство или дори скици в реалния свят. Да вземем например Айфеловата кула, която нарисувах от живота в тревните тревни площи на Париж. Отворете панела с инструменти за рисуване и с активиран инструмент за вертикална симетрия го преместете и завъртете на място и го заключете. Сега всички ваши инструменти ще бъдат огледални, включително четките, Lasso, Liquify и други. Този инструмент ми позволи бързо да боядисам кулата. Четките за рисуване ще поставят боята по различен начин от двете страни въз основа на асиметрията на четка, което добавя фина вариация, така че да не е 100% симетрична.
10. Генерирайте модели бързо и лесно
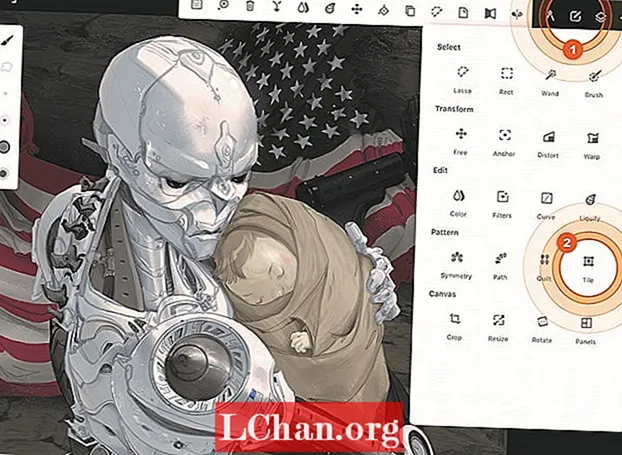
Вместо да стартирате нов файлов тип шаблон, за да рисувате, например, звезди на флаг, можете да създадете модел на звезда във вашия стандартен тип файл. Когато правя първата звезда за флага, използвам инструмента Калейдоскоп в раздела Симетрия. След това отварям панела с инструменти за избор и с инструмента за плочки в раздела Pattern, правя кутия около звездата и играя с размера на кутията, за да повлияя на разстоянието между звездите. Можете също да проверите някои от огледалните обръщащи се икони, за да придадете на модела по-рандомизиран вид.
11. Прикачете любимите си инструменти
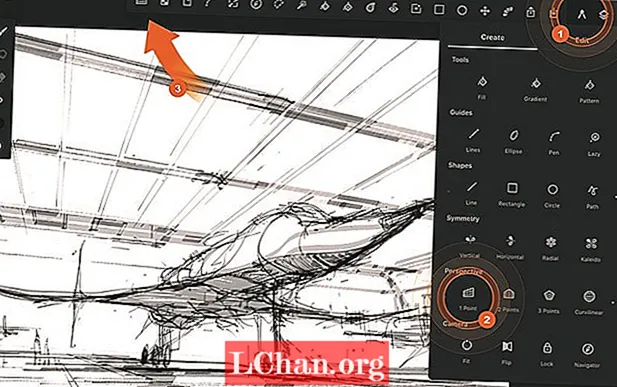
Можете да закачите любимите си инструменти към основното работно пространство с персонализирана лента с инструменти, която отговаря на вашите нужди. Няма повече да прескачате менютата, за да намерите инструмента, който търсите. Просто натиснете дълго върху която и да е икона на инструмент и я плъзнете в станцията в горната част на екрана до иконата Инструменти. Това работи и за опции и функции на слоя като Clip или Merge. Тази икономия на време ме държи фокусиран върху изкуството си. Редактирайте лентата си с инструменти, за да отговаря на вашия стил.
12. Поставете бързи жестове
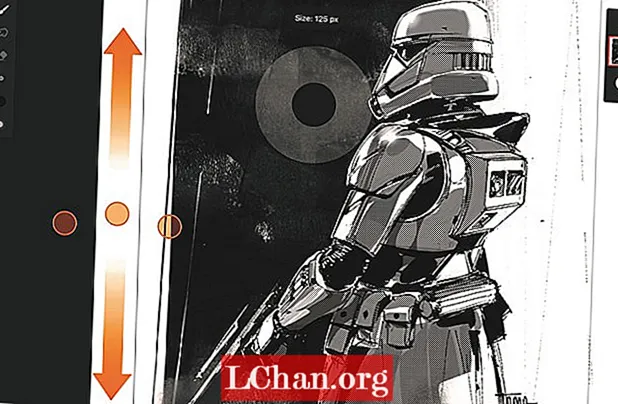
Като концептуален художник всичко е свързано със скоростта и фокусирането върху това, което скицирам. Когато искам да фокусирам, докосвам четири пръста, за да скрия интерфейса. За да променя размера на четката, плъзгам нагоре или надолу с три пръста. За да отмените или повторите, докосвам два пръста или три пръста. Те са страхотни, но най-любимото ми е това, което можете да направите с режима Finger в настройките. Зададох своето на Blend. Сега, когато трябва да превключвам между скициране и смесване, натискам палеца си върху платното, за да превърна четката си в блендер. Луд.
13. Започнете с четките за ключове

За да ви помогна да рисувате, ще посоча някои от любимите ми инструменти, които можете да поддържате организирани. За бързо скициране и засенчване изпробвайте моливът Proko в моливите и лозата за жестове във въглищата. Те са чудесни за силни движения с жестове и засенчване с наклон (поставете молива си равен). Скоростната писалка и пилотната писалка в химикалките използват система от частици, която създава чисто усещане за писалка към хартия. За да блокирате сцена, не можете да игнорирате четките за запълване.
14. Оформете идеите си
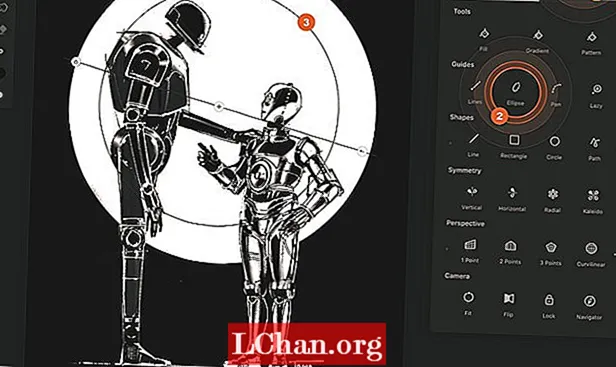
След като направих груба скица, използвам формите и ръководствата на приложението, за да изградя окончателния дизайн. Формите са активни, докато не се отдръпнете от тях или не изтеглите нова форма, което означава, че можете да коригирате свойствата на четката или дори да промените четката, за да разберете кое работи най-добре за вашето парче. Ако изрязвате линията си, трябва да изпробвате Мързеливото ръководство. Тя влачи четката зад писалката, за да създаде плавни линии и остри ъгли. Или изпробвайте ръководството за писалка и формата на пътя - тези инструменти правят създаването на стегната линия лесно.
15. Запознайте се с инструмента за панели
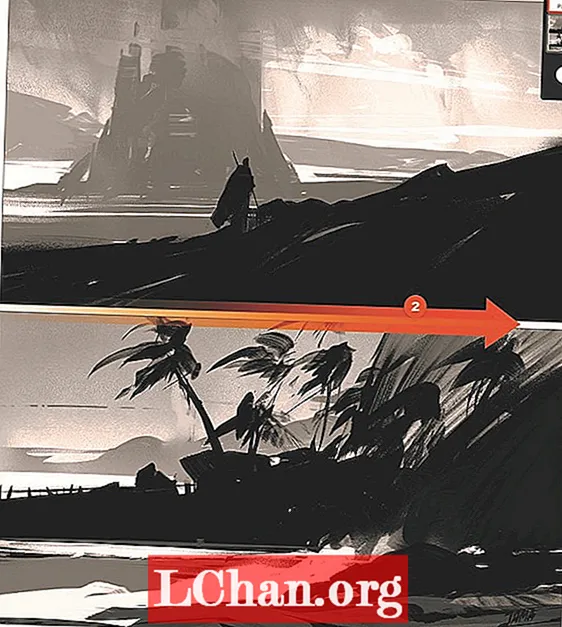
Infinite Painter непрекъснато се развива с нови инструменти и функции. Щракнете върху бутона Инструменти и изберете инструмента Панели, за да създадете рамка около платното. Тя ви позволява да разделите платното на панели чрез нарязване от единия край на рамката до другия край. Това е чудесно при създаване на миниатюри, планиране на последователности и за създаване на комикси. След като приключите, инструментът създава слой за коригиране на панели, който можете да редактирате по всяко време, като го изберете в панела "Слоеве".
Тази статия първоначално се появи в брой 184 от Представете си FX, най-продаваното списание за дигитални художници в света. Абонирайте се тук.