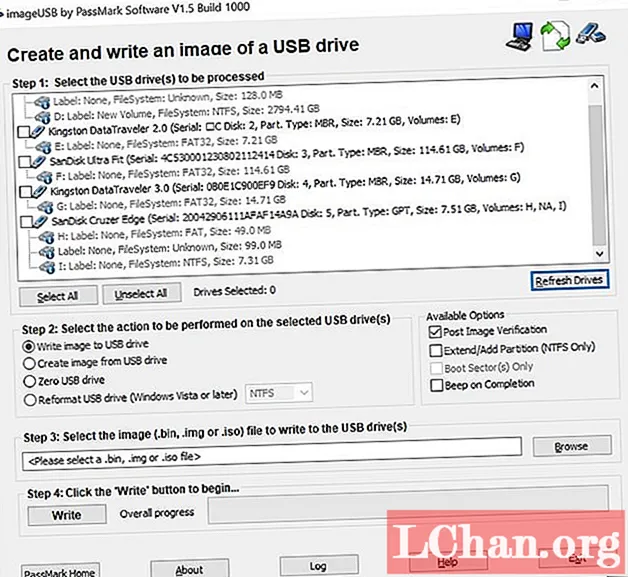
Съдържание
- Част 1. Какво е ImageUSB?
- Част 2. Безопасен ли е ImageUSB?
- Част 3. Къде да изтеглите ImageUSB?
- Част 4. Как да използвам ImageUSB?
- Най-добрата алтернатива на ImageUSB
- Заключителни думи
От последните няколко години нещата се променят много. Като липсващото CD / DVD устройство на всички настолни и лаптопи. Така че стана необходимост да се използват USB устройства като носител. Но за разлика от използването на диск, това е доста трудно и ще ви е необходима добра програма за записване на всеки ISO файл на USB устройство.
Въпреки че има няколко налични програми, ImageUSB е сред малкото, които са доста популярни. Така че, нека да се задълбочим в работата и работата на този конкретен софтуер.
Част 1. Какво е ImageUSB?
ImageUSB е безплатен софтуер. Позволява ви да пишете ISO файлове на множество USB устройства. Най-вълнуващата функция на PassMark ImageUSB е способността му да създава копия на ниво бит. Това е изключително ефективен софтуер и поддържа байтово байтово писане на ISO.
Част 2. Безопасен ли е ImageUSB?
Да, безопасно е да изтеглите ImageUSB. Ще имате достъп до всички негови функции, които са представени в основния интерфейс на програмата. Програмата ще ви преведе и през процеса на създаване на USB устройството.
Част 3. Къде да изтеглите ImageUSB?
Можете да посетите някоя от следните връзки за изтегляне на ImageUSB.
- https://www.filehorse.com/download-imageusb/
- https://download.cnet.com/ImageUSB/3000-2192_4-75338329.html
- https://imageusb.en.softonic.com/
- https://www.techspot.com/downloads/7113-imageusb.html
Част 4. Как да използвам ImageUSB?
Инсталирането и работата на ImageUSB са много лесни. В предишната част на тази статия изброихме няколко връзки. Изтеглете ImageUSB Zip от някоя от тези връзки.
След изтеглянето извлечете файловете от Zip и започнете да използвате програмата. Програмата ще ви каже как да продължите след това, но можете да използвате и следното ръководство, което сме предоставили.
Стъпка 1: Кликнете върху файла imageusb.exe.
Стъпка 2: Интерфейсът на програмата ще се вижда на екрана. Свържете USB устройство към компютъра.
Стъпка 3: След като програмата открие USB устройството, изберете USB устройството. Ако програмата не открие веднага, щракнете върху „Refresh Drives“.
Стъпка 4: Сега кликнете върху балончето до „Напишете изображение на USB устройство“.
Стъпка 5: След това кликнете върху „Преглед“ и изберете ISO файла, който искате да напишете.
Стъпка 6: Накрая кликнете върху бутона „Писане“ по-долу.

Напредъкът ще бъде видим на интерфейса на програмата.
Има едно нещо, което трябва да запомните, поради естеството на тази програма трябва да се уверите, че използвате USB устройство, което е сходен по размер с ISO файла. Защото ако използвате 8 GB USB устройство за 2 GB ISO, тогава останалите 6 GB ще бъдат изхабени. Но ако нямате проблем с това, тогава продължете.
Най-добрата алтернатива на ImageUSB
Има едно нещо, което установихме, че ImageUSB е добър софтуер. Той е с малки размери и лесно достъпен.
Предишната част на тази статия също ни казва, че нейната работа също е много проста. Но разработчикът на тази програма също предупреждава потребителите, че тя е експериментална програма и може да не работи с всички ISO файлове.
Така че, ако се сблъскате с някакви проблеми, докато работите с тази програма или тя просто не работи за вас, тогава имаме алтернативна опция за нея. Тази алтернативна програма е по-добра от ImageUSB и работи с всички видове ISO файлове. Освен това изобщо не е експериментална програма.
Имаме предвид PassFab за ISO. Това е една от най-добрите програми за конвертиране на ISO файлове в USB. PassFab за ISO е лесен за използване, но можете да проверите неговата оперативна процедура по-долу.
Стъпка 1: Изтеглете PassFab за ISO на компютър и завършете инсталирането му.
Стъпка 2: След това стартирайте програмата. Основният интерфейс на програмата ще се покаже на екрана, изберете да изтеглите ISO системата или да импортирате локална опция ISO.

Стъпка 3: Сега трябва да свържете USB устройство към компютъра и да щракнете върху „USB“ и „Burn“, за да продължите. Програмата ще подкани свързаното USB устройство да бъде изтрито. Щракнете върху „Напред“ и продължете.

Стъпка 4: Просто изчакайте за момент, докато процесът приключи.

Стъпка 5: Процесът на изгаряне ще започне незабавно.

Това е проста операция. PassFab за ISO изисква инсталация за разлика от ImageUSB, но предоставя гаранция, че ще можете успешно да конвертирате ISO в USB.
Заключителни думи
Следователно ImageUSB е добър, но ако разгледате определени предупредителни съобщения, предадени от компанията, ще видите, че няма гаранция, че ImageUSB ще работи. Казват, че това е експериментална програма. Така че, почти казва, че може да срещнете трудности, докато го използвате. Така че, по-добре е да използвате PassFab за ISO. Това също е чудесна програма, но гарантира успех. За момента също няма наличен ImageUSB Mac.


