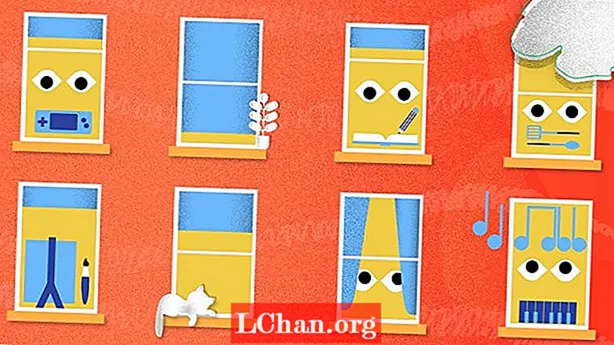Съдържание
- Начин 1: Отстранете защитата на работната книга на Excel 2016 без парола, като използвате VBA код
- Начин 2: Отстранете защитата на Excel 2016 без парола чрез PassFab за Excel
- Опция 1. Отстранете защитата на работната книга или листа на Excel 2016
- Опция 2. Отключете Excel 2016 Open Password
- Начин 3: Отстранете защитната таблица на Excel 2016 без парола с помощта на ZIP
- Начин 4: Алтернативно решение - Копирайте защитеното съдържание на Excel в друг работен лист
- Заключение
Ако сте в тази критична ситуация, когато сте защитили електронната си таблица на Excel 2016 с парола и сте загубили или забравили паролата, как ще можете да получите важната информация, която защитавате от любопитни очи? Когато премахнете защитата на електронна таблица или работна книга на Excel 2016, това ще ви позволи да модифицирате документа, без да изпитвате никакви ограничения. Ако искате да редактирате защитен с парола лист, но сте загубили или не можете да запомните паролата, трябва да знаете как да премахнем защитата на Excel 2016 без парола, просто използвайте някой от методите по-долу, за да получите работата.
- Начин 1: Отстранете защитата на работната книга на Excel 2016 без парола, като използвате VBA код
- Начин 2: Отстранете защитата на Excel 2016 без парола чрез PassFab за Excel
- Начин 3: Отстранете защитната таблица на Excel 2016 без парола с помощта на ZIP
- Начин 4: Алтернативно решение - Копирайте защитеното съдържание на Excel в друг работен лист
Начин 1: Отстранете защитата на работната книга на Excel 2016 без парола, като използвате VBA код

Как да премахнем защитата на работната книга на Excel 2016 без парола? Ако сте защитили работната си книга с парола и случайно сте я поставили или не можете да я запомните, можете да премахнете защитата на работната книга със следния макрос. С това можете лесно да отключите работната книга на Excel, просто следвайте стъпките по-долу.
Стъпка 1: Щракнете двукратно върху вашия Excel файл. Натиснете Alt + F11, за да отворите Microsoft Visual Basic за приложения.
Забележка: Ако във вашия файл на Excel има отворена парола, трябва да я отключите с правилната парола. Ако сте забравили паролата, отидете на Вариант 2 в Way 2.
Стъпка 2: Сега щракнете с десния бутон върху името на работната книга и изберете Insert> Module.

Стъпка 3: В десния прозорец ще се появи прозорец с текстово поле. Копирайте следния код и го поставете.
Sub PasswordBreaker ()
Прекъсва защитата с парола на работния лист.
Dim i As Integer, j As Integer, k As Integer
Dim l As Integer, m As Integer, n As Integer
Dim i1 As Integer, i2 As Integer, i3 As Integer
Dim i4 As Integer, i5 As Integer, i6 As Integer
При грешка Възобновяване нататък
За i = 65 до 66: За j = 65 до 66: За k = 65 до 66
За l = 65 до 66: За m = 65 до 66: За i1 = 65 до 66
За i2 = 65 до 66: За i3 = 65 до 66: За i4 = 65 до 66
За i5 = 65 до 66: За i6 = 65 до 66: За n = 32 до 126
ActiveSheet.Onprotect Chr (i) & Chr (j) & Chr (k) & _ Chr (l) & Chr (m) & Chr (i1) & Chr (i2) & Chr (i3) & _ Chr (i4) & Chr (i5) & Chr (i6) & Chr (n)
Ако ActiveSheet.ProtectContents = False Тогава
MsgBox "Паролата е" & Chr (i) & Chr (j) & _ Chr (k) & Chr (l) & Chr (m) & Chr (i1) & Chr (i2) & _ Chr (i3) & Chr ( i4) & Chr (i5) & Chr (i6) & Chr (n)
Излезте от под
Край ако
Напред: Напред: Напред: Напред: Напред: Напред: Напред
Напред: Напред: Напред: Напред: Напред: Напред: Напред
Крайна под

Стъпка 4: Сега кликнете върху бутона Run и изчакайте процесът да завърши.

Стъпка 5: Когато кодът е счупен, макросът ще извести. Паролата няма да е същата, а ще бъде комбинация от A и B. Щракнете върху OK и документът на Excel е незащитен.
Някои точки, които трябва да запомните:
- Ако файлът на Excel съдържа 2 или повече защитени листа, изпълнете този код за всеки лист.
- Ако версията на вашия документ на Excel е по-късна от 2010 г., първо запишете документа като работна книга на Excel 97-2003 ( *. Xls), стартирайте макроса и след това го запазете обратно в оригиналната версия.
Начин 2: Отстранете защитата на Excel 2016 без парола чрез PassFab за Excel
Ако изглежда не си спомняте или сте изгубили паролата за вашия файл на Excel 2016, не е нужно да се притеснявате, защото можете лесно да отключите паролата, като използвате софтуера PassFab за Excel. Този фантастичен инструмент е решение на всички проблеми със загубата на Excel и поддържа всяка версия на Microsoft Office Excel.
Можете да го използвате, когато:
- Забравете паролата за файл на MS Excel.
- Загубете парола за документ на MS Excel.
- Искате да четете съдържание в защитени с парола файлове на Excel.
- Паролата ви за електронна таблица в Excel не работи.
Опция 1. Отстранете защитата на работната книга или листа на Excel 2016
Стъпка 1. Стартирайте този инструмент и изберете „Премахване на парола за ограничение на Excel“, след което продължете.

Стъпка 2. Импортирайте вашия Excel файл с е защитен със защитна парола.

Стъпка 3. Щракнете върху бутона "Премахване", паролата на работната ви книга и паролата за листа ще бъдат премахнати в рамките на 5 секунди.

Сега можете да правите промени във файла на Excel, като например добавяне на лист или модифициране на съдържанието.
Ето видео ръководство за това как да премахнете защитата на паролата на работния лист на Excel с помощта на този отличен инструмент за възстановяване на парола на Excel:
Опция 2. Отключете Excel 2016 Open Password

Ако във файла на Excel има отворена парола, първо трябва да отключите отворената парола, след което можете да премахнете защитата на Excel 2016 без парола. Така че, ако не си спомняте паролата и искате да отворите работната книга на Excel 2016, можете да използвате инструмента за възстановяване на парола на Excel. Ето ръководството за отваряне на файла Excel 2016 без парола.
 PassFab за Excel
PassFab за Excel
- Възстановете Excel Open Password
- Премахнете паролата за ограничение на Excel
- Поддръжка на Microsoft Excel 2019, 2016, 2013, 2010, 2007 и др
Стъпка 1: Отворете този инструмент за възстановяване на парола на Excel, изберете „Възстановяване на Excel Open Password“, щракнете върху „+“, за да импортирате файла на Excel, който искате да отворите.

Стъпка 2: Сега изберете типа Attack и задайте съответно параметри. Има три вида атаки, които са груба сила атака, груба сила с маска и речник атака.
- Груба сила с атака на маска: В тази атака се задават възможни настройки за дължина и характер на паролата, за да се възстанови целевата парола с по-малко време.
- Атака с груба сила: Този метод е задълбочен и изпробвайте всички възможни комбинации от символи и символи, което също отнема значително време за намиране на парола за MS Excel.
- Атака на речника: При този метод загубената парола се възстановява чрез предоставяне на комбинации от пароли във вграден или самостоятелно създаден речник.

Стъпка 3: Щракнете върху Старт, за да възстановите или премахнете парола от Excel 2016. Накрая можете лесно да отворите файла с възстановената парола.
Начин 3: Отстранете защитната таблица на Excel 2016 без парола с помощта на ZIP

Ако не ви е удобно да използвате метода на кода VBA, има друг начин да отключите Excel 2016 без парола. В този метод можете да отключите работните листове на Excel без да знаете парола. За да използвате този метод, трябва да сте имали WinRAR или 7-ZIP приложение. За да премахнете защитата на Excel 2016 без парола с помощта на ZIP, следвайте стъпките по-долу.
Стъпка 1: Щракнете с десния бутон върху файла на Excel и преименувайте разширението му на .zip. Щракнете върху Да, за да го преименувате.

Стъпка 2: Сега отворете ZIP архивния файл с WinRAR или 7-ZIP. Придвижете се до xl> работни листове, където можете да видите всички листове, които са били в документа на Excel 2016, като sheet1.xml, sheet2.xml, sheet3.xml файл. Ако използвате WinRAR, щракнете двукратно върху файла на листа, който искате да премахнете, и го отворете с Notepad, например sheet1.xml.

Стъпка 3: Сега просто изтрийте целия маркер, който започва с sheetProtection и запазете файла и го затворете.

Стъпка 4: Щракнете върху Да, ако подкана поиска да актуализира файла в архива.

Стъпка 5: Сега преименувайте ZIP файла обратно в разширението *. Xlsx. Сега, когато отворите документа на Excel, ще видите, че този работен лист ще бъде незащитен. Можете да го отворите и редактирате листа без никакви ограничения.
Начин 4: Алтернативно решение - Копирайте защитеното съдържание на Excel в друг работен лист
Има алтернатива, с която копирате защитеното съдържание на Excel файл на друг работен лист и след това запазвате този копиран файл. Това е лесен начин, тъй като не е нужно да преминавате през стъпките за това как да премахнете защитата на листа на Excel без парола 2016. В този заместващ метод отключвате лист на Excel, който е бил защитен с парола, като копирате всички данни в защитения работен лист в нов лист. Ето лесните стъпки за това.
Стъпка 1: Отворете документа на Excel 2016 и отворете работния лист, който е защитен с парола.
Стъпка 2: Изберете клетката A1 и натиснете Shift + Ctrl + End. С това ще изберете всички използвани клетки в работния лист.

Стъпка 3: Натиснете Ctrl + C, за да копирате избраните клетки. Или просто щракнете с десния бутон върху клетката и изберете Копиране.
Стъпка 4: Сега създайте нов работен лист. Можете да го направите в същата работна книга на Excel или в отделна работна книга. Ако създавате работния лист в същата работна книга, можете да натиснете Ctrl + N или да кликнете върху + Sign по-долу.

Стъпка 5: В новия празен работен лист отново изберете клетката A1 и натиснете Ctrl + V, за да поставите цялото съдържание в новия работен лист.

Вече цялото съдържание се копира в новия работен лист, който можете да използвате без никакви превенции. Този метод няма да работи, ако действията Избор на заключени клетки и Избор на отключени клетки са блокирани в защитения лист. Също така, ако в работния лист, от който сте копирали, има външни връзки, може да се наложи да възстановите тези връзки.
Заключение
Така че сега сте се ръководили от всички методи, които могат да бъдат използвани за премахване на защитата на листа на Excel без парола 2016. Това е полезно, защото когато някой случайно е загубил паролата, той или тя може да види и работи върху данните отново, като използва някой от по-горе подходи. Също така има някои инструменти за възстановяване на парола в Excel 2016, които могат да се използват за заобикаляне или отключване на паролата на Microsoft Excel за вас. Те предоставят много методи за премахване на защитата на работната книга на Excel 2016.