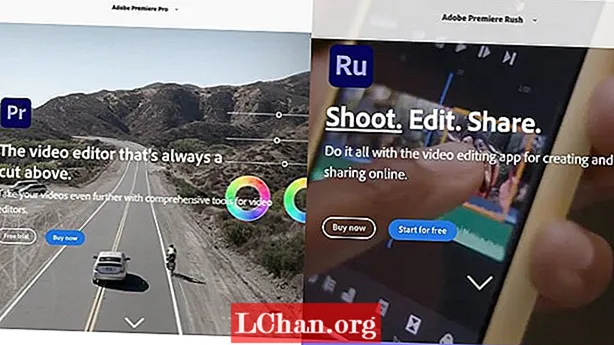Съдържание
- Част 1: Как да отключите Windows 10 без парола
- 1: Опитайте инструмент за възстановяване на парола - PassFab 4WinKey (100% работа)
- 2: Отключете компютърната парола в безопасен режим (80% работа)
- 3: Използвайте опции за вход (само ако имате алтернативен метод за настройка на паролата)
- 4. Нулиране на паролата за акаунт в Microsoft (само ако се свързва с акаунт в MS)
- Част 2: Как да отключите Windows 10, ако знаете парола
- Обобщение
- Част 3: Често задавани въпроси за отключване на парола за Windows 10
Заключен от Windows 10 и не знаете какво да правите? Не се притеснявайте Тази публикация ще ви покаже как да отключите компютърна парола Windows 10 и ще си възвърнете достъпа до вашия компютър с Windows 10 без никакви проблеми.
Що се отнася до отключването на парола за Windows 10, решенията могат да бъдат различни, в зависимост от това дали знаете паролата или не.
Част 1: Как да отключите Windows 10 без парола
Как да отключа компютъра си, ако съм забравил паролата? Е, това зависи от това как сте настроили акаунта и паролата си в Windows и какви методи за парола сте настроили. Но не се притеснявайте. Ето няколко метода за отключване на компютър без парола в Windows 10.
1: Опитайте инструмент за възстановяване на парола - PassFab 4WinKey (100% работа)
Как да отключа компютъра си без парола Windows 10? Ако сте забравили паролата си, можете да отключите компютъра си чрез PassFab 4WinKey.PassFab 4WinKey е професионален инструмент за възстановяване на парола, който ви позволява да отключите компютърната парола без много усилия!
Какво може PassFab 4WinKey?
- Премахнете / нулирайте паролата си за Windows
- Изтрийте / Създайте своя акаунт в Windows
- Нулирайте паролата за вашия акаунт в Microsoft
- Отключете компютърната парола, без да губите данни
За да отключите компютър без парола с помощта на PassFab 4WinKey:
Стъпка 1: Изтеглете и инсталирайте FassFab 4WinKey на друг компютър / Mac, който е достъпен
Стъпка 2: Стартирайте PassFab 4WinKey. Поставете USB флаш устройство или DVD / CD, след което щракнете върху Напред, за да започнете записването.

Стъпка 3: След като завършите записването, поставете стартиращия диск за нулиране на паролата на вашия заключен компютър.
Стъпка 4: Стартирайте заключения компютър в BIOS и стартирайте компютъра си, като използвате диска за нулиране на паролата.
Стъпка 5: Програмата PassFab 4WinKey стартира автоматично. Изберете вашата операционна система> Премахване на парола за акаунт. След това щракнете върху бутона Напред и вашата парола ще бъде изтрита. Следващият път, когато използвате компютъра си, ще можете да влезете в Windows 10 без парола.

Ето видеоурок за това как да влезете в заключен компютър Windows 10 с помощта на PassFab 4WinKey:
2: Отключете компютърната парола в безопасен режим (80% работа)
Понякога Windows просто няма да приеме паролата ви и може да искате да знаете как да влезете в Windows 10 без парола. По този метод ще научите как да отключите компютър без парола Windows 10, като стартирате в безопасен режим.
За да знаете как да отворите компютър без парола Windows 10, изпълнете следните стъпки:
Стъпка 1: Стартирайте в безопасен режим в Windows 10
Стъпка 2: След като сте на екрана, за да изберете опцията за зареждане в безопасен режим, изберете Активиране на безопасен режим.

Стъпка 3: Влезте като администратор.
Стъпка 4: Отидете на Контролен панел> Потребителски акаунти.
Стъпка 5: Изберете акаунта, в който искате да влезете, и нулирайте паролата за този акаунт.
Тогава трябва да можете лесно да влезете във вашия компютър с Windows 10.
3: Използвайте опции за вход (само ако имате алтернативен метод за настройка на паролата)
Как да вляза в Windows без парола? Ако сте забравили паролата си за Windows, Microsoft ви позволява да изпробвате друг метод за парола на екрана за вход, ако сте настроили тези методи за парола, преди Windows 10 да се заключи.
За да влезете в Windows 10 без парола, изпълнете следните стъпки:
Стъпка 1: Когато въведете грешна парола за компютър с Windows 10, Windows ще предложи да опитате други опции за влизане.

Стъпка 2: След като щракнете върху Опции за вход, ще видите наличните опции за влизане в Windows 10.
Забележка: Ще трябва да настроите методи за парола, преди компютърът ви да се заключи, за да можете да видите опциите за влизане тук.
Обикновено има опции за влизане, както следва:
- Парола за картина: щракнете върху тази опция, ако преди сте задали парола за картина.
- ПИН код: щракнете върху тази опция, ако е създадена преди, преди компютърът да се заключи.
- Отпечатък: можете да отключите екрана на компютъра си с помощта на пръстов отпечатък, ако сте го настроили преди.
- Windows Hello: можете да опитате Windows Hello, за да влезете в Windows 10 без парола, ако сте конфигурирали Windows Hello в миналото.
- Диск за нулиране на паролата: щракнете върху тази опция, ако сте създали диск за нулиране на парола, преди да сте заключени от компютъра си.

Стъпка 3: След като изберете опция, следвайте инструкциите на екрана, за да завършите процеса, след което ще можете да отключите PC Windows 10 успешно.
Ако обаче не сте настроили тези опции за вход, преди да сте забравили паролата си, пак можете да влезете в Windows 10 без парола. Проверете метода по-долу.
4. Нулиране на паролата за акаунт в Microsoft (само ако се свързва с акаунт в MS)
Забравете парола за лаптоп Windows 10? Не се притеснявайте Microsoft позволява на потребителите да свързват своя акаунт в Microsoft с акаунт в Windows, така че хората да могат да влизат в Windows 10, използвайки акаунт и парола в Microsoft. Ако случаят е такъв, можете да отключите компютъра без парола, като нулирате паролата за акаунт в Microsoft.
Забележка: Този метод работи само ако сте свързали акаунта си в Microsoft с локалния си акаунт в Windows, преди компютърът ви да е бил заключен.
За да знаете как да отключите десктоп или лаптоп, изпълнете следните стъпки:
Стъпка 1: Отворете https://account.live.com/password/reset във вашия браузър (можете да го отворите на друг компютър или на мобилния си телефон).

Стъпка 2: Ще бъдете помолени да въведете своя имейл адрес, след това въведете своя имейл адрес и щракнете върху Напред.
Стъпка 3: Microsoft ще провери вашата самоличност, като ви изпрати код за защита. Щракнете върху Получаване на код.
Стъпка 4: Проверете входящата си поща, копирайте кода за потвърждение, поставете го и щракнете върху Напред.
Стъпка 5: Въведете новата си парола два пъти на Reset your password screen, след което щракнете върху Next.
Стъпка 6: След като паролата за вашия акаунт в Microsoft бъде нулирана, можете да влезете в Windows 10, като използвате новата си парола.
Надявам се горните решения да ви помогнат как да влезете в Windows 10 без парола успешно.
Част 2: Как да отключите Windows 10, ако знаете парола
Ако сте заключени от компютъра си с Windows и си спомняте паролата (ите), можете да отключите компютърната парола без никакви проблеми.
Така че, ако преди това сте настроили парола за вашия компютър, би трябвало да можете да отключите компютъра с вашата парола.
Стъпка 1: Натиснете произволен клавиш на клавиатурата, за да отворите екрана за вход.
Стъпка 2: Windows ще изскочи прозорец, в който да въведете паролата си. Въведете паролата си според метода на вашата парола, след което натиснете Enter, за да влезете.
Стъпка 3: Ако не можете да запомните текущата си парола за избрания метод, щракнете върху Опции за вход.

Стъпка 4: Windows ще ви покаже всички методи, които сте настроили преди. Щракнете върху някоя от наличните опции, след това въведете паролата си (или следвайте инструкциите на екрана), за да завършите процеса.
Сега можете успешно да отключите парола за Windows 10.
Обобщение
Това беше всичко за това как да отключите компютърната парола Windows 10, надяваме се, че имате нещо от тази статия. Ако сте се сблъскали с някакъв проблем с вашата парола за Windows, ще ви препоръчаме да използвате PassFab 4WinKey. Най-доброто нещо за този инструмент за възстановяване на парола на Windows е, че поддържа всички версии на Windows, включително Windows 10, 8.1 / 8, 7, Vista, 2000 и XP. Освен това това е най-бързото решение от всички и има 100% успеваемост.
Част 3: Често задавани въпроси за отключване на парола за Windows 10
В1: Трябва ли диск за нулиране на паролата, за да отключа компютъра си?
Дискът за нулиране на парола е файл, съхраняван на USB / DVD, който ви позволява да нулирате паролата си на заключения екран и трябва да създадете диск за нулиране на паролата, преди да забравите компютърната парола. Така че, ако преди сте създавали диск за нулиране на паролата, можете да го използвате за нулиране на паролата на Windows.
В2: Нямам диск за нулиране на паролата, как да отключа компютър без парола?
Ако преди това не сте създали диск с резервен код за парола, можете да отключите компютъра без парола, като изберете различни опции за влизане, стартирате в безопасен режим или опитате PassFab 4WinKey да влезете в Windows 10 без парола.
В3: Отключването на парола за Windows 10 ще доведе ли до загуба на данни?
Е, зависи от това кой метод сте избрали, за да отключите компютъра си. Никога няма да се притеснявате за загуба на данни, като използвате PassFab 4WinKey за отключване на компютър, тъй като лесно премахва / нулира паролата ви за Windows, без да повреди компютъра ви.
Въпрос 4: Моят акаунт в Microsoft е свързан с локален акаунт на Windows, мога ли да нулирам паролата на MS акаунта, за да се отключи?
Да. Можете да нулирате паролата на страницата за нулиране на паролата на MS и да използвате новата парола, за да отключите компютъра си.