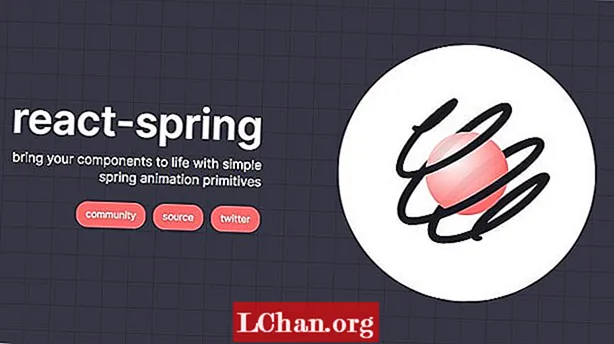Съдържание
- Част 1. Как да изключите звука на клавиатурата на лаптопа на Windows 10
- Част 2. Познаване на повече функции на Windows 10
- Включете екрана "Slide to Shutdown"
- Разклатете, за да минимизирате всички останали прозорци
- Неактивно превъртане на прозореца при задържане на мишката
- Заключение
Има моменти, когато може да ви е досадно да слушате звука на щракване на вашата физическа клавиатура на компютър с Windows 10. Така че, има и опция за заглушаване на звука на клавиатурата и продължаване на работата с лекота. В случай, че не сте наясно как да изключите звука на клавиатурата на вашата система Windows, няма какво да се паникьосате. В тази статия ще ви покажем как да го направите. Провери го сега!
Част 1. Как да изключите звука на клавиатурата на лаптопа на Windows 10
Възможно е да изключите звука на клавиатурата на лаптопа на Windows 10 и да ходите в пълна тишина. Въпреки че може да получите различни решения в мрежата, ние гарантираме, че ще изберем най-удобното за вас. Можете да следвате посочените по-долу начини за същата цел и да деактивирате звука на клавиатурата на вашия компютър с Windows 10.
Ето стъпките за това как да изключите звука от клавиатурата на вашия компютър с Windows 10.
- Намалете звука от типа Touch Keyboard чрез „Settings“
- Прегледайте „Настройки“ и натиснете „Устройства“.
- Натиснете "Typing" отляво и отидете на "Touch клавиатура". От дясната страна завъртете "Off", "Клавиш за възпроизвеждане звучи, докато пиша".
- Затворете "Настройки" сега.
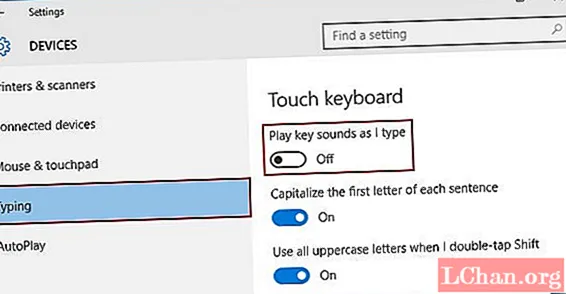
- Изключете звуците от типа Touch Keyboard чрез „REG файл“
- Можете да изтеглите файла ".reg", за да промените стойността на DWORD в ключа на системния регистър.
HKEY_CURRENT_USER Software Microsoft | TabletTip 1.7
Можете да EnableKeyAudioFeedback DWORD, като зададете 0 = Off или 1 = On по желание.
По подразбиране звукът на сензорната клавиатура е включен. И така, първо трябва да изключите, като изтеглите "Turn_OFF_touch_keyboard_sounds.reg" и да го запазите на вашия работен плот.
- Докоснете двукратно файла ".reg", който сте изтеглили в момента, за да го обедините. След като бъдете подканени, натиснете "Run"> "Yes (UAC)>" Yes "и след това натиснете" OK "за одобряване на сливането.
- Приложете промените, като превключите „скриване и показване на сензорна клавиатура“ от лентата на задачите.
- Файлът ".reg" вече може да бъде изтрит.
Част 2. Познаване на повече функции на Windows 10
Сега, след като научихте как да изключите звука от клавиатурата на лаптоп / компютър с Windows 10. Тук в този раздел бихме искали да ви представим няколко от невероятните скрити функции, които Windows 10 притежава. Нека се запознаем с тях.
Включете екрана "Slide to Shutdown"
С изцяло новия външен вид и дизайн Windows 10 притежава и новоразработената функция на Slide to Shutdown. За да го активирате, трябва да изпълните следните стъпки.
- Щракнете с десния бутон върху празно място над вашия работен плот> след това се преместете в раздела "New"> изберете "Shortcut" след това.
- Сега на екрана ви ще се появи нов прозорец. Трябва да подадете реда от кода, споменат по-долу, както е в новия прозорец.
% windir% System32 SlideToShutDown.exe
- На екрана на вашия работен плот вече ще е налична икона, върху която можете да кликнете. Чувствайте се свободни да го преименувате според вашите предпочитания. Сега, за да активирате функцията Slide to Shutdown, докоснете двукратно новата икона за кликване, която току-що създадохте. След това можете да плъзнете надолу от горната част на екрана до дъното с помощта на вашата мишка.
Разклатете, за да минимизирате всички останали прозорци
О, объркали сте се с толкова много прозорци, отворени на екрана ви, и наистина не можете да фокусирате фокуса си върху един, нали? Е, в един или друг момент всички ние изпитваме тази ситуация, докато работим на нашите лаптопи / компютри. Но не се тревожете! Microsoft пусна уникална функция, а именно "Разклащане" със своя Windows 7, която минимизира автоматично всички останали прозорци, с изключение на този, който ще разклатите.
За щастие тази функция Shake все още е налична в Windows 10. Това, което трябва да направите, е просто да вземете прозореца (върху който искате да се съсредоточите) от заглавната лента в горната част. Сега задръжте и разклатете с помощта на мишката. Съвсем изненадващо всички останали отворени прозорци ще бъдат намалени автоматично. Също така, ако желаете да обърнете действието, просто разклатете прозореца отново.
Неактивно превъртане на прозореца при задържане на мишката
Някога попадали ли сте в ситуация, в която се опитвате да превъртите прозореца, върху който е курсорът на мишката, но друг прозорец на заден план се превърта? Е, това се случва, защото прозорецът не е бил активен, в който е курсорът на мишката. Работеше за другия прозорец и следователно функциите се случваха в активния прозорец. Е, тук е бързото решение за този проблем.
- Трябва да влезете в Настройки> Устройства> Мишка и тъчпад> да включите "Превъртане на неактивни прозорци, когато задържа мишката върху тях".

Заключение
Ако установите, че докато се опитвате да изключите звуковия ефект от клавиатурата, нямате достъп до вашия компютър с Windows 10, тъй като сте загубили администраторската парола. Тогава какви опции имате, за да извършите процеса? Е, търсенето на ефективен инструмент за отключване на вашия компютър може да бъде от голяма помощ. PassFab 4WinKey не само възстановява загубени или забравени локални или домейн пароли за вашия компютър с Windows, но също така може да ви помогне да нулирате, промените, премахнете или създадете.