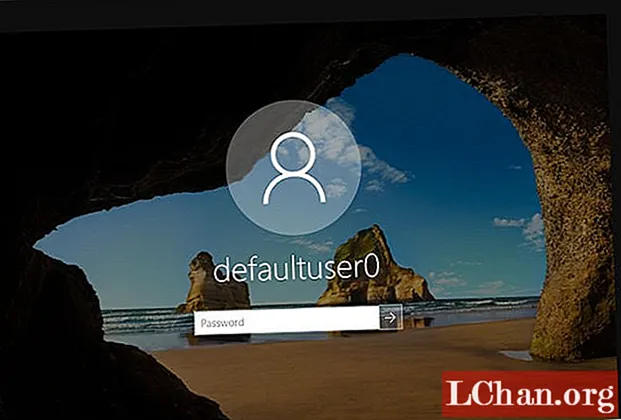
Съдържание
- Част 1: Каква е паролата за Defaultuser0 в Windows 10
- Част 2: Как да коригирам издаването на парола за акаунт на Windows 10 Defaultuser0
- Решение 1: Рестартирайте компютъра
- Решение 2: Нулирайте системата си
- Решение 3: Влезте като вграден администратор
- Допълнителни съвети: Как да нулирате паролата на Windows, ако сте забравили
- Обобщение

С тази надстройка или инсталация на Windows 10 повечето потребители са изправени пред defaultuser0 парола проблем. Те не знаят какво е това, камо ли да въведат паролата, когато Windows 10 се рестартира. Е, не трябва да се тревожите за този проблем, тъй като е безвреден и не засяга вашите данни. В тази публикация нека разберем решенията на този проблем. Но първо. нека знаем какво е паролата на Defaultuser0.
- Част 1: Каква е паролата за Defaultuser0 в Windows 10
- Част 2: Как да коригирам издаването на парола за акаунт на Windows 10 Defaultuser0
- Допълнителни съвети: Как да нулирате паролата на Windows, ако сте забравили
Част 1: Каква е паролата за Defaultuser0 в Windows 10
Defaultuser0 се създава от самата система като грешка при настройване на потребителски акаунт след инсталация на Windows. Въпреки че не принадлежи на никого, но все пак ще ви пита за паролата и без парола няма да ви позволи да преминете. Според екипа за поддръжка на Microsoft няма парола за акаунт defaultuser0, тъй като акаунтът е шифрован. Тогава как да преминем през тази ситуация? Можете да създадете нов акаунт, да деактивирате акаунта defaultuser0 и дори да нулирате паролата, за да продължите. Ето няколко съвета, за да разрешите този проблем, без да преинсталирате Windows 10.
Част 2: Как да коригирам издаването на парола за акаунт на Windows 10 Defaultuser0
Решение 1: Рестартирайте компютъра
Това е най-главният и най-лесният начин да разрешите този проблем е да рестартирате системата си. Това решение работи за някои от потребителите и може да помогне и на вас. Трябва да рестартирате системата си няколко пъти или повече. Продължавайте да рестартирате, докато не ви позволи да настроите потребителски акаунт по избор.
Решение 2: Нулирайте системата си
Ако ви е писнало да рестартирате системата си отново и отново, трябва да преминете към следващото решение. Това решение ще върне вашия компютър към конфигурацията по подразбиране. Въпреки че трябва да е по подразбиране, тъй като сте инсталирали нов прозорец, но поради грешка при създаването на потребителски акаунт някои файлове може да бъдат засегнати. Така че, за да нулирате, следвайте процедурата по-долу:
- Щракнете върху бутона за захранване на екрана за вход, докато държите бутона за превключване от клавиатурата.
- Не оставяйте бутона за превключване и кликнете върху бутона „Рестартиране“ на екрана, докато не видите „Advance Recovery Option“.
- След появата на Advance Recovery Option изберете “Troubleshoot”.
- Сред списъка с опции изберете „Нулиране на този компютър“.
- Сега изберете „Премахване на всичко“. Не се притеснявайте, че това няма да премахне вашите лични файлове, освен ако те не се съхраняват на Windows устройство.
Това ще почисти напълно вашия дял, който съдържа прозорци. Всички инсталирани софтуер и приложения ще бъдат изтрити. Приложението за Windows по подразбиране ще бъде там. Това решение ще ви представи прозорците, както е инсталиран наскоро.
Решение 3: Влезте като вграден администратор
След нулиране на вашата система проблемът продължава да съществува, за да разрешите този проблем с помощта на вграден безопасен режим на Windows. Това ще изисква администраторски права. Ако можете да влезете чрез администраторски акаунт в безопасен режим, можете да използвате това решение:
- Щракнете върху бутона за захранване на екрана за вход, докато държите бутона за превключване от клавиатурата.
- Не оставяйте бутона за превключване и щракнете върху бутона „Рестартиране“ на екрана. Не оставяйте клавиша shift, докато не видите „Advance Recovery Option“.
- Сега отидете до Отстраняване на неизправности> Предварителни опции> Настройки за стартиране и изберете „Рестартиране“.

- След рестартиране ще ви бъдат показани множество опции. Натиснете F6 или 6, за да влезете в „Безопасен режим с команден ред“.

- Ако бъдете подканени изберете акаунт „Администратор“.
- Сега в командния ред въведете следната заявка за създаване на нов акаунт: net user
/ добавяне
След това системата за рестартиране и новосъздаденият потребител ще бъдат показани на екрана за вход. Можете да влезете в новосъздадения потребител, като използвате идентификационните данни, актуализирани в стъпка 6. След успешното влизане можете лесно да деактивирате или изтриете акаунта defaultuser0.
Допълнителни съвети: Как да нулирате паролата на Windows, ако сте забравили
Ако нямате парола или не искате да търсите дългите решения за разрешаване на проблема си с вход, не се притеснявайте, че имаме бърз метод за вас. Това не само ще ви извади от тези сложни и продължителни решения, но ще ви спести много време. PassFab 4WinKey е удобен за потребителя софтуер за възстановяване на пароли за Windows, който може да нулира всички видове пароли за Windows. Освен това може да ви помогне да премахнете или създадете акаунт в Windows, който не ви е необходим. Чудите се как? Ето подробното ръководство за използване на PassFab 4Winkey.
Стъпка 1: Изтеглете и инсталирайте 4WinKey на вашия компютър, стартирайте го.
Стъпка 2: Поставете диска, който може да бъде CD / DVD или USB, тук използвахме CD.

Стъпка 3: След като щракнете върху „Burn“, ще бъдете помолени да форматирате носител. Щракнете върху „Да“ и продължете.

Стъпка 3: След като записването приключи, ще се покаже следното съобщение за успех.

Стъпка 4: Сега трябва да рестартирате компютъра си и да продължите да натискате F12, за да влезете в интерфейса на менюто за стартиране

Стъпка 5: Изберете вашия USB диск, като използвате клавиша със стрелка, след това запазете и излезте. Ще видите интерфейса 4WinKey. Изберете системата Windows.

Стъпка 6: След това изберете паролата за акаунта, която искате да нулирате, и щракнете върху "Напред". Изчакайте известно време и паролата ви ще бъде нулирана успешно.

В крайна сметка извадете вашия CD / DVD или USB диск и рестартирайте компютъра. Вече имате достъп до компютъра с новата парола.
Обобщение
Изброихме почти всички възможни решения за Windows 10 defaultuser0 парола. Всички тези методи са напълно функционални. Просто трябва да следвате стъпките. Не просто прескачайте до последното решение, преминете през всяко от тях, защото може да е лесно. Сега направете паролите си сложни, тъй като знаете за нулиране на Windows забравена парола за вход с PassFab 4WinKey, мощният инструмент за възстановяване на пароли за Windows.


