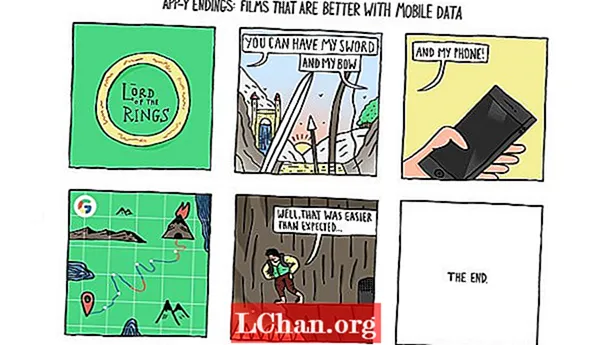Съдържание
- Част 1. 3 начина за показване на размера на папката в Windows 10
- Начин 1. Показване на размера на папката Windows 10 чрез свойствата на папката
- Начин 2. Преглед на размера на папката Windows 10 чрез мишката с мишката
- Начин 3. Вижте размера на папката в Windows 10 чрез TreeSize
- Част 2. Как да почистите вашата Windows 10 система?
- 1. Изтрийте нежеланите приложения
- 2. Почистване на диска
- 3. Изчистване на кеша
- 4. Почистете папката AppData
- Част 3. Как да управлявате вашата парола за Windows 10
- Обобщение
Големият размер на папката е една от най-честите причини, поради които нашите компютърни системи се забавят или изостават. Единственият начин да разберете коя папка е претоварена е да преглед на размера на папката Windows 10, след това можете да изтриете безполезни програми, компютърни приложения, документи.След като приключите, изтрийте ги за постоянно от кошчето. Това обикновено трябва да реши проблема. В случай че не стане, ще трябва да погледнете твърдия диск. Може би вероятно е 95 процента пълен и също се нуждае от разчистване.
Част 1. 3 начина за показване на размера на папката в Windows 10
Чудите се как да видите размера на папката в Windows 10? Ето три начина, които могат да ви помогнат.
Начин 1. Показване на размера на папката Windows 10 чрез свойствата на папката
Properties е вградена функция във вашия компютър, която можете да използвате, за да покажете размера на папката Windows 10. Можете директно да видите размера в Windows File Explorer.
- Стъпка 1. Отидете на "Този компютър" на работния плот на вашия компютър. Изберете папка на твърдия диск и я отворете.
- Стъпка 2. Изберете една от папките в нея и щракнете с десния бутон, за да проверите изследователя на размера на папката Windows 10. Ще се появи падащ списък. Изберете Properties.

- Стъпка 3. На екрана ви ще се появи поле. Той ще покаже колко място се използва и колко остава. Можете също да проверите други свойства, включително редица подпапки и файлове, които той съдържа, и състояние на защита.

Начин 2. Преглед на размера на папката Windows 10 чрез мишката с мишката
Ако сте мързеливи да отворите таблицата със свойства, има лесен начин за вас.
- Стъпка 1. Отидете на Windows File Explorer.
- Стъпка 2. Задръжте курсора на мишката върху един от файловете и ще се появи малък диалогов прозорец близо до името на папката. Той ще включва датата на създаване, размера и основната му папка.

Начин 3. Вижте размера на папката в Windows 10 чрез TreeSize
TreeSize е компютърно приложение, което ще трябва да изтеглите, за да видите размера на папката до името й в Windows 10 File Explorer.
- Стъпка 1. Изтеглете безплатния exe файл на софтуера. След като инсталацията приключи, отворете софтуера.
- Стъпка 2. Щракнете върху сканиране в падащия списък на менюто и изберете устройството, на което искате да проверите размера.

- Стъпка 3. Сортирайте папката според размера, за да знаете коя използва най-много памет. Файлът с най-голямо място за съхранение се появява първи в списъка.

Използвайки TreeSize, можете също да проверите размера на папката на външни устройства, включително мобилно хранилище, CD, DVD и USB устройство. Можете да го използвате, за да изчистите файлове в папките, така че не е нужно да се връщате към File Explorer, за да го направите.
Прочетете също: Как да блокирам уебсайт в Windows 10Част 2. Как да почистите вашата Windows 10 система?
Трябва да почиствате вашата система Windows на всеки три месеца, така че да удължите нейния живот и да намалите шансовете да се срине или внезапно да спре да работи. Има редица начини за почистване на вашата система Windows.
1. Изтрийте нежеланите приложения
Това е най-очевидното нещо, което трябва да направите, когато почиствате компютъра си. Кликнете върху Старт> Настройки> Приложения> Приложения и функции. Превъртете надолу и изберете тези, които искате да деинсталирате. Кликнете върху Деинсталиране и сте готови. Ще бъдете изненадани от това колко нежелани приложения сте съхранили на компютъра си.
2. Почистване на диска
Почистването на диска е една от оригиналните функции, предлагани от Windows за почистване на ненужни файлове и папки. За да се отървете от тях, отидете на Старт> Контролен панел> Административни инструменти> Почистване на диска. Ако имате време и искате по-задълбочено почистване, кликнете върху Почистване на системните файлове, преди да изберете Почистване на диска.
3. Изчистване на кеша
Ако имате компютър с Windows 10, нека ви кажем, че той е пълен с кеш. За да изчистите кеша, отворете Изпълнение> въведете WSReset.exe> щракнете върху OK. Може да изглежда, че нищо не се случва, но компютърът ви ще поеме процеса на изчистване на кеша във фонов режим. След като процесът приключи, Windows Store ще се стартира сам. Това е индикация, че процесът е приключил успешно.
4. Почистете папката AppData
Дори след като деинсталирате приложение, ще откриете няколко парчета от него, разпръснати из целия ви компютър. Повечето от тези данни обикновено се намират в папката AppData. Въведете C: Users [Потребителско име] AppData във файловия изследовател или% AppData% в Windows Search, за да отворите папката, която обикновено е скрита.
Той е разделен на три подпапки: Local, LocalLow и Roaming. Ще трябва да ги прегледате ръчно, за да изтриете данни, които вече не искате.
Част 3. Как да управлявате вашата парола за Windows 10
Докато почистват вашата система Windows, много потребители предпочитат да нулират паролата на администраторски, потребителски и домейн акаунти. След дълбоко почистване влизането във вашия компютър става трудно. Най-добрият софтуер за нулиране на пароли за всички използвани акаунти е PassFab 4WinKey. С няколко стъпки можете лесно да разрешите проблемите с паролата на Windows.
Ето как можете да нулирате паролата с помощта на PassFab 4WinKey:
- Стъпка 1. Изтеглете и инсталирайте всяко издание на PassFab 4WinKey на друг компютър.
- Стъпка 2. Поставете сменяем диск, който може да бъде USB флаш устройство или CD / DVD.

- Стъпка 3. След като направите своя избор, щракнете върху Напред. Цялата информация, съхранявана на сменяемия диск, ще бъде загубена, така че не забравяйте да я съхраните предварително.
- Стъпка 4. След като процесът на записване приключи, извадете сменяемия диск и влезте в заключения си компютър.
- Стъпка 5. Поставете отново компютъра и натиснете F12, за да влезете в менюто за зареждане. Използвайки клавиша със стрелка, за да изберете името на вашия диск и Save & Exit.

- Стъпка 6. След това изберете вашата система Windows> Нулиране на паролата за акаунта и изберете акаунта, който искате да нулирате.

- Стъпка 7. След нулиране на паролата щракнете върху Напред, софтуерът ще ви помоли да рестартирате компютъра. Можете да го направите веднага или малко по-късно. Препоръчваме ви да го рестартирате незабавно.

Когато компютърът ви с Windows се рестартира, вашият потребителски акаунт ще се появи на заключения екран. Кликнете върху него и ще получите достъп, без да е необходимо да въвеждате паролата. Отидете на Потребителски акаунти в настройките на компютъра и въведете нова парола.
Обобщение
В тази статия говорихме за основната причина за забавянето на вашия компютър, как да увеличите скоростта на компютъра си и за най-добрия софтуер за нулиране на паролата за Windows. Все още имате проблеми? Като оставите коментара по-долу, за да ни уведомите!