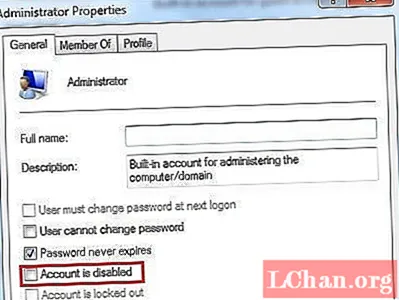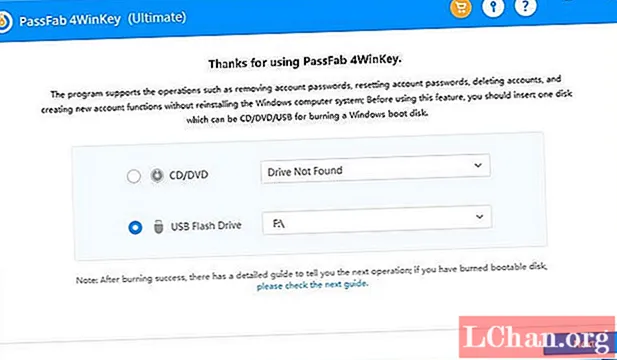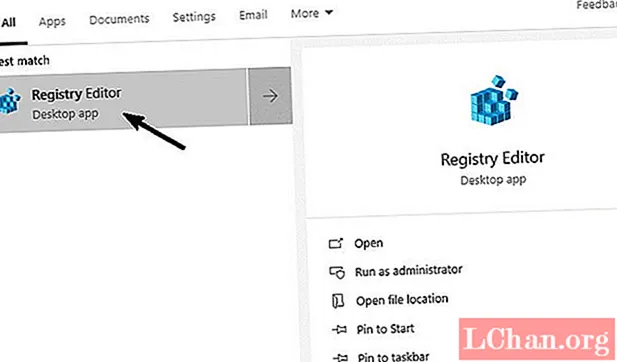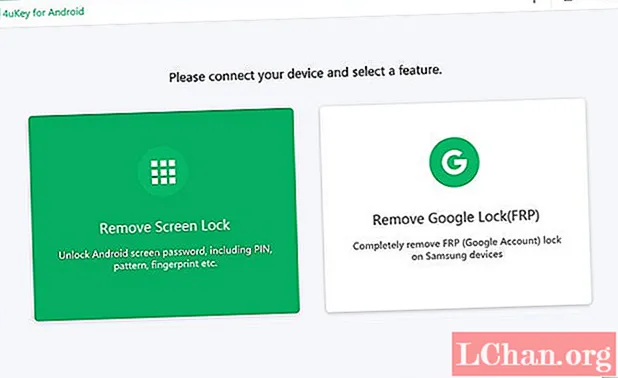Съдържание
- Част 1. Как да изтрия акаунт на администратор Windows 7 без парола
- 1. Използване на контролния панел
- 2. От локални потребители и групи
- 3. От Локална политика за сигурност
- Част 2. Изтриване / премахване на администраторски акаунт с помощта на PassFab 4WinKey
- Заключение
Ако притежавате компютър, ние сме сигурни, че имате администраторски акаунт. Няма значение дали управлявате устройството изцяло сами или някой от членовете на вашето семейство притежава акаунт в него, със сигурност се стремите да се уверите, че вашият акаунт на администратор казва безопасно. Проблемът е, че ако има деца, които имат достъп до вашия компютър, те могат да се забъркат с настройките на компютъра, което може да изтрие важни програми и приложения. Ако сте задали правилните административни привилегии, няма да се притеснявате за това.
- Част 1. Как да изтрия акаунт на администратор Windows 7 без парола
- Част 2. Изтриване / премахване на администраторски акаунт с помощта на PassFab 4WinKey
Част 1. Как да изтрия акаунт на администратор Windows 7 без парола
Има няколко начина, по които можете да изтриете администраторския акаунт на вашия компютър с Windows 7, без да изисквате парола. Ако просто искате да разберете някаква ситуация, както споменахме по-рано, предлагам да премахнете администраторската парола, вместо да я изтриете.
Забележка: Изтриването на администраторския акаунт е голяма икономия на разходи, защото вашата информация е силно защитена и по-малко податлива на вирусни атаки.
1. Използване на контролния панел
По този метод прехвърляте администраторските права върху вашия потребителски акаунт и след това изтривате предишния.
Стъпка 1. Отворете контролния панел> Потребителски акаунти Семейна безопасност. Изберете промяна на типа на вашия акаунт.
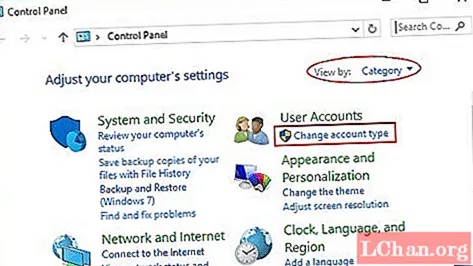
Стъпка 2. В прозореца Управление на акаунта изберете своя потребителски акаунт. На екрана ви ще се появи друг екран.
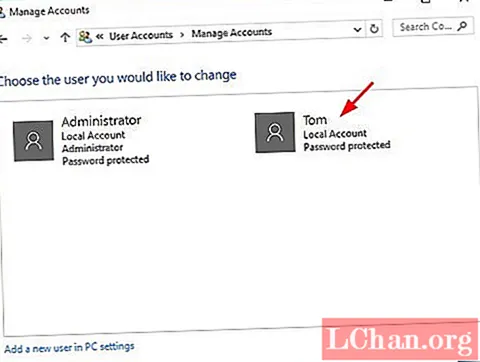
Стъпка 3. Изберете опция Промяна на типа на акаунта от списъка.
Стъпка 4. Отметнете опцията Администратор в прозореца Промяна на типа акаунт.
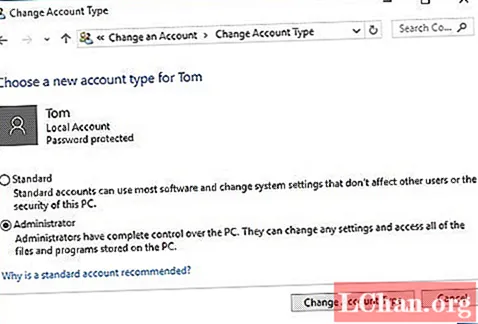
Стъпка 5. Върнете се в прозореца Управление на акаунти и изберете Изтриване на акаунт и изтрийте предишния акаунт на администратор.
2. От локални потребители и групи
Този метод ви позволява да деактивирате акаунта на администратор. Това е толкова добре, колкото да го деактивирате, защото акаунтът остава скрит.
Стъпка 1. Отидете на Контролен панел> Административни инструменти> Управление на компютъра.
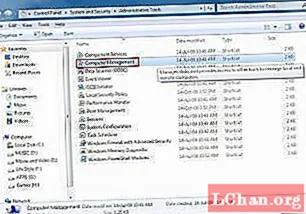
Стъпка 2. Изберете Локални потребители и Групи, за да ги разширите в падащ списък, който се намира в лявата част на прозореца.
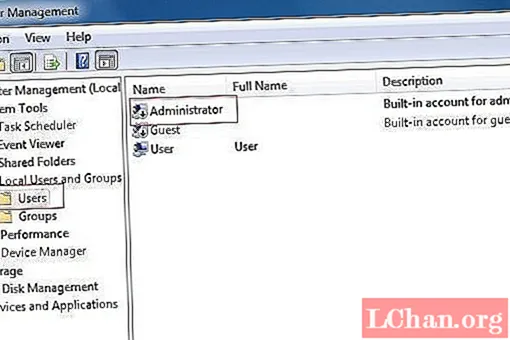
Стъпка 3. Щракнете двукратно върху Администратор. Ще се отвори изскачащ прозорец. Изберете Account is disabled и щракнете върху OK.
3. От Локална политика за сигурност
Този метод е малко технически, затова се уверете, че следвате стъпките правилно.
Стъпка 1. Отворете менюто "Старт" и въведете secpol.msc. Щракнете с десния бутон върху резултата и изберете тичане като акаунт на администратор.
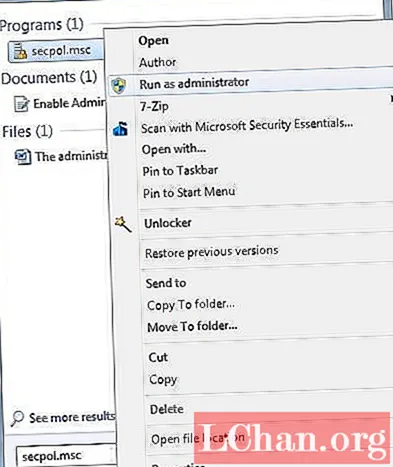
Стъпка 2. Отидете на Локални политики> Локални политики за сигурност. В десния панел потърсете Акаунт: Състояние на акаунт на администратор.
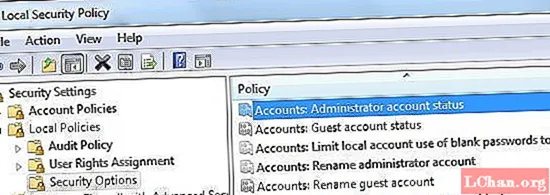
Стъпка 3. Изберете Акаунт: Състояние на акаунт на администратор, за да го отворите. Поставете отметка в квадратчето или кръга до Disabled. Опцията Enabled вече ще бъде избрана, така че не забравяйте да я промените правилно.
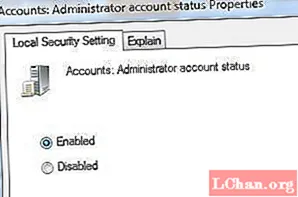
И накрая, рестартирайте компютъра си с Windows 7 и процесът на деактивиране е успешен.
Част 2. Изтриване / премахване на администраторски акаунт с помощта на PassFab 4WinKey
Освен безплатни начини, можете да изберете и професионален инструмент за парола на Windows. Защото, в сравнение с безплатните начини, инструментът на трета страна е много по-лесен за работа и може да реши повече проблеми с паролата за Windows. PassFab 4WinKey е инструментът, от който се нуждаете. Той поддържа всички версии на Windows и ви позволява да създадете нулиращ диск на Mac сега!
Ето как можете да премахнете акаунт на администратор с помощта на PassFab 4WinKey:
Стъпка 1. Изтеглете PassFab 4WinKey във всяко издание на всеки компютър, различен от вашия. Поставете CD / DVD или USB устройство, за да създадете стартиращо устройство.

Стъпка 2. Натиснете Burn и процесът на изгаряне ще започне. След като приключи, ще получите известие за това. Изчистете всички данни от сменяемото устройство преди процеса.

Стъпка 3. Извадете сменяемия диск и го поставете във вашия компютър с Windows 7.
Стъпка 4. На екрана на Windows 10 ще се появи прозорец. Изберете операционната система. Проверете кръга до Премахване на администраторски акаунт. Натиснете Next и след това изчакайте.
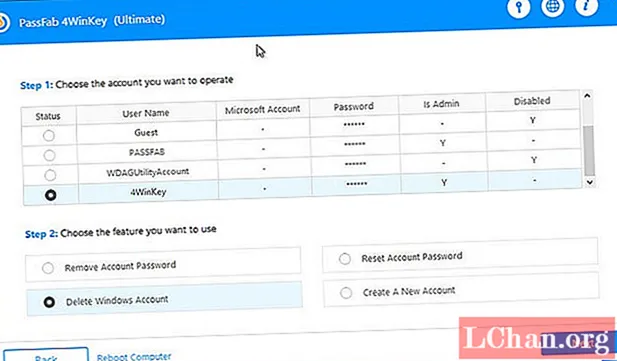
Стъпка 5. Изберете акаунт на администратор в прозореца Управление на акаунти. Натиснете Next.

Стъпка 6. В прозореца Премахване на акаунти процесът ще започне автоматично. Ще трябва да изчакате няколко секунди, така че бъдете търпеливи.
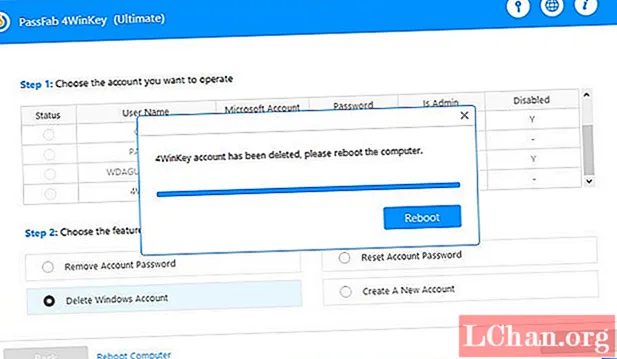
Стъпка 7. Рестартирайте компютъра и акаунтът на администратор вече няма да е там. Можете да използвате PassFab 4WinKey, за да възстановите загубената парола за всички видове акаунти в Windows.
Прочетете също: Как да премахна паролата за вход в Windows 7Заключение
В тази статия научихме три безплатни начина за премахване или деактивиране на акаунт на администратор на компютър с Windows 7 без използване на парола. Тези методи включват От локална политика за сигурност, От локални потребители и групи и Използване на контролния панел. Единственият недостатък на използването им обаче е, че не винаги са успешни, което означава, че все още сте изложени на риск.