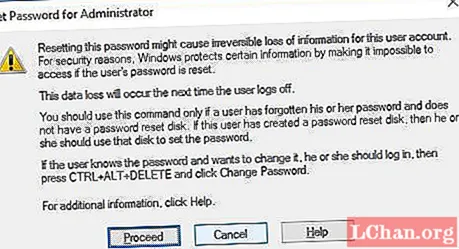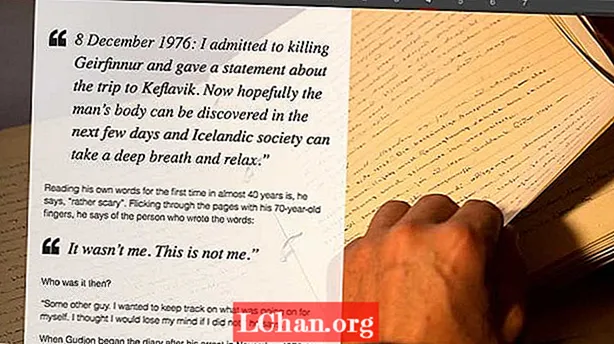Съдържание
- Част 1. Как да изтрия администраторски акаунт в Windows 10
- Метод 1. От Настройки изтрийте паролата за акаунт на администратор
- Метод 2. Използвайте добавка за локални потребители и групи
- Метод 3. Използвайте контролния панел
- Не забравяйте ...
- Част 2. Как да нулирам администраторска парола в Windows 10
- Заключение
Когато говорим за акаунт на Windows Administrator, какво ви идва на ум? Е, те управляват цялата система. Преди да научите как да изтрия акаунт на администратор Windows 10 парола. Нека да се задълбочим и да научим важните функции на акаунта на Windows Administrator:
- Този потребителски акаунт ви дава разрешение за извършване на промени, които засягат други потребители.
- Можете да промените настройките за защита, за да запазите поверителността или да защитите компютъра.
- Ще можете да решите инсталирането на софтуер и хардуер на компютъра.
- Можете да упълномощите кои файлове да имат достъп и кои не да използвате този акаунт.
- Освен това имате пълен контрол върху системата, включително добавяне и премахване на други потребителски акаунти.
Е, като администраторски акаунт, той трябва да има парола. Но понякога клавиатурата на лаптоп работи добре. В момента, в който опитате да влезете в него, полето за парола прави произволни натискания на клавиши, като ви пречи да получите достъп до системата. По същия начин, ако имате съадминистратори и е необходим чест достъп до системата, за да продължите работата. По-добре е да премахнете паролата, когато вие сте единствените хора, които използват системата.
Част 1. Как да изтрия администраторски акаунт в Windows 10
Ако се чудите как да изтриете паролата за акаунт на администратор в Windows 10. Тогава трябва да ви кажем, че има няколко начина за изпълнение на задачата. В този раздел на статията сме събрали три различни метода. Уверени сме, че ще ги намерите за изгодни.
Метод 1. От Настройки изтрийте паролата за акаунт на администратор
Стъпка 1: Щракнете върху „Windows“ + „I“ или докоснете менюто „Старт“ и след това „Настройки“.

Стъпка 2: Сега в менюто „Настройки“ натиснете „Акаунти“ и отидете в раздела „Опции за вход“ над левия панел.
Стъпка 3: Докоснете бутона „Промяна“ точно в раздела „Парола“. Въведете текущата парола и натиснете "Напред".
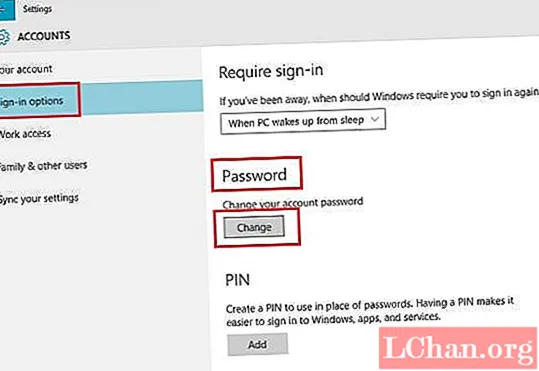
Стъпка 4: Сега трябва да оставите полетата за парола празни и да натиснете „Напред“, за да изтриете паролата за акаунт на администратор в компютър с Windows 10.
Метод 2. Използвайте добавка за локални потребители и групи
Стъпка 1: Натиснете "Windows" + "R" и стартирайте "Run". Въведете "lusrmgr.msc" и докоснете "OK".
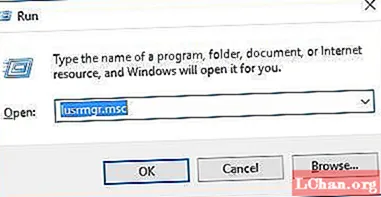
Стъпка 2: Веднага след като се отворят „Групови добавки“ и „Локални потребители“, докоснете „Потребители“ от левия панел. Докоснете с десен бутон върху „Администратор“ в средата на екрана и изберете „Задаване на парола“.
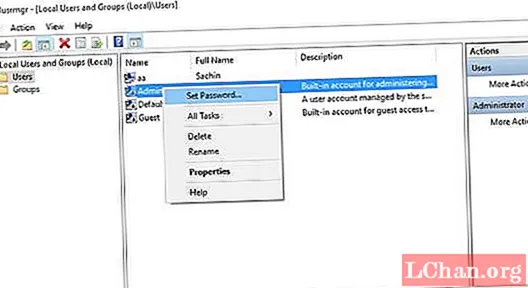
Стъпка 3: На следващия прозорец докоснете „Продължи“ и оставете полетата „Нова парола“ и „Потвърждаване на паролата“ свободни. След това натиснете "OK". Паролата за вашия акаунт в Windows администратор ще бъде премахната незабавно.
Метод 3. Използвайте контролния панел
Стъпка 1: Първо отворете "Контролен панел" под изглед с голяма икона и натиснете "Потребителски акаунти".
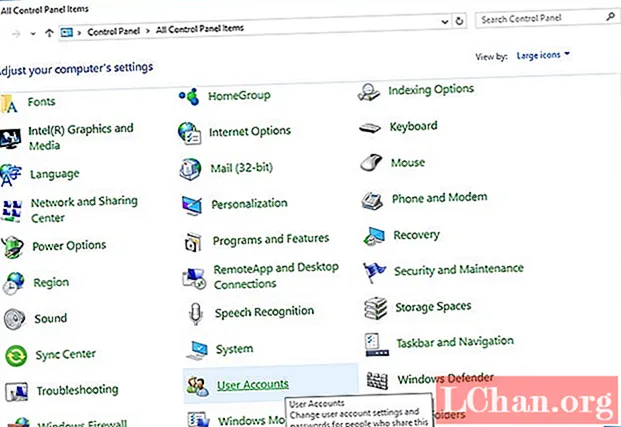
Стъпка 2: Отидете на „Направете промени в потребителския си акаунт“ и докоснете „Управление на друг акаунт“.
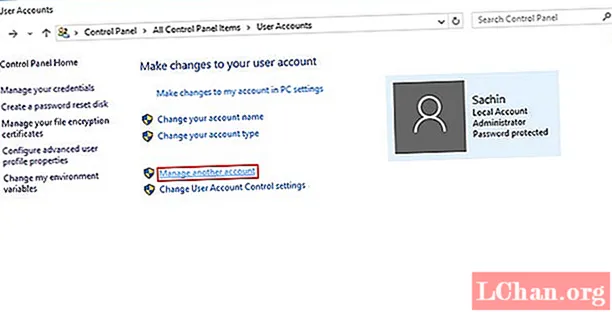
Стъпка 3: Изберете администраторския акаунт, за който искате да премахнете паролата, и кликнете върху „Промяна на паролата“.
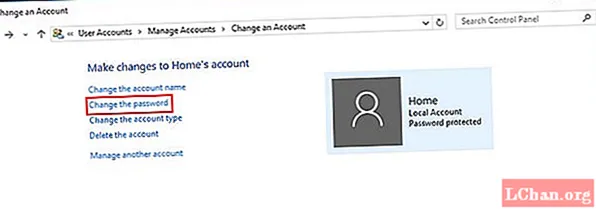
Стъпка 4: Въведете текущата парола и дръжте новите полета за парола празни. Натиснете бутона "Промяна на паролата", за да премахнете администраторската парола.
Не забравяйте ...
Трябва да ви предупредим, че изтриването на администраторски акаунт в Windows 10 е рисковано, тъй като засяга останалите потребители във вашия компютър. Най-жизнеспособната опция е заобикаляне на паролата вместо това. И така, в следващия раздел ще покажем как да заобиколите администраторската парола в Windows 10.
Част 2. Как да нулирам администраторска парола в Windows 10
Вместо да изтрием акаунт на администратор в Windows 10, ще покажем как да го заобиколите с помощта на PassFab 4WinKey. Използвайки този инструмент, можете не само да нулирате екрана за вход в Windows 10, но можете да премахнете, промените или създадете пароли за Windows 10. Освен това той помага за възстановяване на данни както от стартиращ, така и от нерестартируем твърд диск. Клониране и архивиране на дял на твърдия диск също е възможно с помощта на това софтуерно приложение.
Стъпка 1: Инсталирайте програмата на вашия компютър.
Сега вземете празно USB устройство и го включете в компютъра. В рамките на софтуерния интерфейс изберете опцията "USB Flash Drive" от двете опции, дадени там. Натиснете бутона "Burn", след като изберете USB устройството.

Стъпка 2: Свържете USB към компютъра
Включете USB флаш устройството към компютър с Windows 10, чиято парола искате да заобиколите и натиснете „F12“. Ще ви отведе до „Меню за зареждане“. Там маркирайте USB флаш устройството и докоснете „Enter“.

Стъпка 3: Изберете инсталацията на Windows
Изберете операционната система като "Windows 10" на екрана "Избор на инсталация на Windows", след което щракнете върху "Напред". Сега изберете акаунта „Администратор“ от списъка, като поставите отметка в квадратчето срещу него и натиснете „Напред“. Натиснете последователно бутона „Рестартиране“ и „Рестартиране сега“.
Заключение
От горната статия става ясно, че изтриването на администраторския ви акаунт в Windows 10 е трудна идея. По-скоро можете да заобиколите паролата за Windows 10 или да я премахнете. Не препоръчваме да изтриете вашия акаунт на администратор, тъй като това може да създаде допълнителни усложнения за вашата система. Вземете PassFab 4Winkey за нулиране на парола за Windows 10 или байпас, това ще бъде най-добрият избор. Ако имате някакъв въпрос относно паролата за Windows, моля, оставете коментара по-долу.