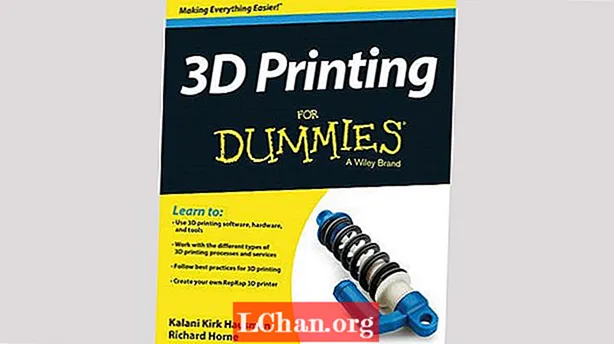Съдържание
- Част 1. 3 начина за създаване на парола в Windows 10
- Метод 1: Създайте потребителски акаунт в Настройки
- Метод 2: Създайте нов акаунт, като използвате командния ред
- Метод 3: Създайте нов потребителски акаунт, като използвате конзола за управление на локални потребители и групи
- Част 2. Разликата между администраторски и потребителски акаунт
- Част 3. Какво да направите, ако сте забравили парола за Windows 10
- Обобщение
Ако компютърът ви се използва от няколко души, тогава наличието на един потребителски акаунт в него е много несигурно, тъй като други потребители могат да преглеждат и подправят вашите данни. Но ако създадете различни потребителски акаунти за всеки от потребителите или поне направите отделен потребителски акаунт за други потребители, това ще бъде по-добре за вашата сигурност и ще позволи поверителност от други потребители. Всички версии на Windows, включително най-новата Windows 10, ви позволяват да създавате множество потребителски акаунти, всеки защитен със съответните си пароли. Така че, продължете да четете напред, за да знаете как да създам парола на компютърния Windows 10 използвайки тези три метода.
Част 1. 3 начина за създаване на парола в Windows 10
Windows 10 позволява на потребителите множество начини за създаване на потребителски акаунт - чрез приложението Настройки, командния ред и локалните потребители и конзолата за управление на групи. Ако искате да знаете как да създадете парола на компютър с Windows 10.
Метод 1: Създайте потребителски акаунт в Настройки
Потребителите могат да създадат нов потребителски акаунт от приложението Настройки в Windows 10, което съдържа всички настройки на потребителския акаунт. По-ранните настройки на потребителския акаунт се намираха в контролния панел, но в Windows 10 те бяха преместени в приложението Настройки. Така че, следвайте стъпките по-долу, за да създадете парола на компютър с Windows 10.
Стъпка 1: Щракнете върху Старт> Настройки и след това изберете акаунти.
Стъпка 2: В настройките на акаунта отидете на опцията Семейство и други потребители и след това кликнете върху Добавяне на някой друг към този компютър.

Стъпка 3: След това кликнете върху „Нямам информация за вход на този човек“ и след това кликнете върху връзката „Добавяне на потребител без акаунт в Microsoft“.
Стъпка 4: Сега ще можете да създадете нов потребителски акаунт. Въведете потребителско име, парола за акаунт (два пъти), подсказка за парола и след това щракнете върху Напред. Това е, успешно сте създали нов потребителски акаунт.
Метод 2: Създайте нов акаунт, като използвате командния ред
Можете също да създадете нов потребителски акаунт, като използвате командния ред. Но използването на този метод изисква да сте влезли като администратор, в противен случай няма да можете да създадете нов акаунт. За да знаете как да създадете парола на компютър 10 с помощта на командния ред, следвайте стъпките по-долу.
Стъпка 1: Щракнете с десния бутон върху менюто "Старт", за да отворите менюто за бърз достъп.
Стъпка 2: Сега в менюто за бърз достъп кликнете върху опцията Команден ред (администратор), за да стартирате команден ред като администратор.
Стъпка 3: В командния ред въведете следната команда - "мрежов потребител / добавяне на парола за потребителско име" и натиснете enter.
Метод 3: Създайте нов потребителски акаунт, като използвате конзола за управление на локални потребители и групи
Също така е възможно да добавяте или премахвате локални потребители и акаунти от конзолата за управление на локални потребители и групи. Можете да създадете както стандарти, така и административни акаунти на потребители, използвайки този метод.За да знаете как да създадете парола на компютърния прозорец 10, следвайте стъпките, дадени по-долу -
Стъпка 1: Натиснете Windows + R, за да отворите Run и напишете "lusrmgr.msc" в полето Open text и натиснете Enter.

Стъпка 2: Сега, в конзолата за управление на потребителя, щракнете върху Потребители в левия прозорец, за да видите всички потребители в системата.

Стъпка 3: След това кликнете върху менюто Действия в горната част и щракнете върху Нов потребител.

Стъпка 4: След това въведете потребителското име, паролата и други незадължителни подробности и натиснете бутона Създаване, за да завършите създаването на локален потребителски акаунт. Ако искате да дадете администраторски права на акаунта, следвайте следващите стъпки.
Стъпка 5: Щракнете двукратно върху потребителското име на новосъздадения акаунт и той ще отвори свойства на акаунта.
Стъпка 6: Щракнете върху раздела "Член на" и след това щракнете върху бутона Добавяне.
Стъпка 7: Въведете "Администратор" в полето за име на обект и натиснете бутона Проверка на имената, за да разрешите административните права на потребителския акаунт.
Част 2. Разликата между администраторски и потребителски акаунт
Освен акаунта в Microsoft, обикновено има два типа акаунти на компютър - административен и стандартен потребителски акаунт. Както подсказва името, Административният акаунт е за целите на системното администриране, използван от системния администратор. Административният акаунт има най-много привилегии и пълен контрол върху системата. Административният акаунт може също да създава други потребителски акаунти, както административни, така и стандартни, и да променя паролата им. Административният потребител може също така да блокира други потребители да инсталират или деинсталират нови програми или приложения без разрешение, като по този начин осигуряват защитата на системата.
Част 3. Какво да направите, ако сте забравили парола за Windows 10
В горния раздел научихте как да създадете потребителски акаунт и да го защитите с парола за Windows 10. Но какво, ако сте забравили паролата си за Windows 10? Препоръчвам да използвате PassFab 4WinKey, за да решите вашия Windows [asswprd problenms. Това е най-добрият инструмент за възстановяване на парола за Windows, който може да ви помогне да възстановите или нулирате забравената парола за Windows 10 за няколко минути. Тя ви позволява да създадете стартиращ диск на Mac сега.Стъпка 1: Изтеглете и инсталирайте PassFab 4WinKey всеки работещ компютър и след това стартирайте програмата.
Стъпка 2: Изберете съветника за разширено възстановяване от началния екран на софтуера.

Стъпка 3: Сега изберете целевата операционна система на компютъра като Windows 10 и след това щракнете върху бутона "Burn", за да създадете диск за нулиране на паролата.

Стъпка 4: Стартирайте заключения компютър и натиснете ESC или F12, за да влезете в менюто за зареждане.
Стъпка 5: Изберете Boot от диска за възстановяване на парола, който сте създали по-рано.

Стъпка 6: Сега изберете опцията „Нулиране на паролата“, изберете потребителски акаунт и въведете новата парола.

Стъпка 7: Рестартирайте вход за компютър на Windows 10 с нова парола.
Обобщение
В тази статия ви показахме различни начини за създаване на потребителски акаунт и как да създадете парола в компютърния Windows 10. Но ако искате да знаете как да нулирате забравената парола за Windows 10 или да нулирате паролата за Windows 7, PassFab 4WinKey ще бъде най-доброто решение.