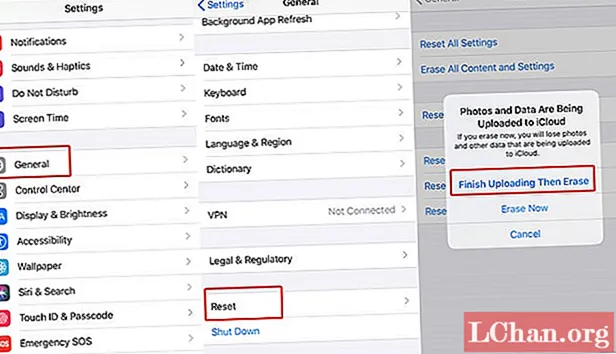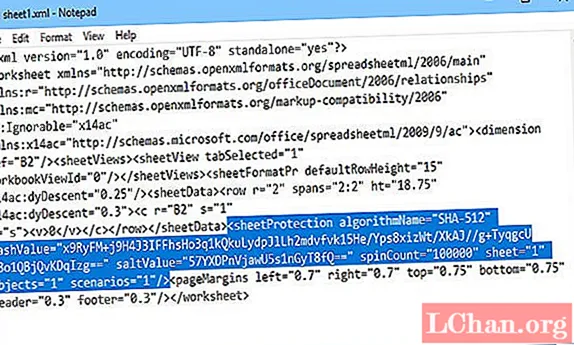Съдържание
- Вариант 1: Промяна на известна парола за Excel 2010
- Отваряне на парола / парола за работна книга:
- Промяна на парола:
- Парола за структурата на работната книга:
- Парола за работен лист:
- Режим само за четене:
- Вариант 2. Промяна на забравена парола за Excel 2010
- Метод 1. Промяна на забравена парола за Excel 2010 чрез VBA
- Метод 2. Промяна на парола за Excel 2010 чрез онлайн уебсайтове
- Метод 3. Промяна на парола за Excel 2010 чрез PassFab за Excel
Паролите са ключът към защитените документи в Excel. Така че, паролата трябва да е силна. С революцията на технологиите има различни инструменти, които могат лесно да пробият парола. Това е причината, поради която хората искат да нулират своята парола за Excel 2010 до най-силната, така че никой да не може да я разбие. Друга причина за това може да е, че вашият конкурент може да е знаел вашата парола и вие искате промяна на парола за Excel 2010. следвайте желаната процедура и нулирайте паролата си.
Вариант 1: Промяна на известна парола за Excel 2010
Налични са различни видове защита с парола за Excel 2010. Те са:
Отваряне на парола / парола за работна книга:
С отворена защита с парола потребителят има право да отваря документа. Той се изскача при отваряне на документа. Ако искате да премахнете парола за доставка на документ до клиента, ето най-лесният начин да промените паролата за файл на Excel. Просто следвайте стъпките по-долу:
1. Отворете документа и получете пълен достъп, като въведете парола.
2. Сега отидете на File> Info> Protect Document> Encrypt with Password. Ще се появи диалогов прозорец, състоящ се от стара парола.

3. Сега изчистете диалоговия прозорец и въведете новата парола.

4. Нов диалогов прозорец ще ви помоли да потвърдите паролата. Отново въведете паролата и щракнете върху "OK".
Паролата за вашия файл на Excel трябва да бъде променена.
Промяна на парола:
Защитата с модифициране на парола ограничава потребителя за модифициране на файловите данни. Ако искате да получите някои промени в документа, трябва да предоставите парола. Тази парола е различна от отворена парола. Без да знаете да променяте паролата, можете да преглеждате документа само в режим само за четене, само ако авторът е разрешил това. Това е известно и като „Редактиране на парола за ограничение“. За да премахнете тази парола, изпълнете следните стъпки:
1. Отворете документа на Excel.
2. Сега отидете на File> Info> Protect Document> Restrict Editing.

3. Ще се появи бутон Stop Stop в долната част на екрана Restrict Editing. Изберете това и вашето ограничение ще бъде изключено.
Парола за структурата на работната книга:
Структура на работната книга Защитата с парола защитава само структурата на работната книга, но не и данните. Ако искате да попречите на други потребители да добавят, преместват, изтриват, скриват и преименуват работни листове, можете да защитите структурата на вашата работна книга на Excel с парола. Промяната на паролата за структурата на работната книга трябва първо да премахне паролата и да продължи стъпка по стъпка:
1. Първо, отворете документа със структура на Excel, защитен.
2.Сега отидете до Файл> Информация> Защита на документ> Защита на структурата на работната книга.

3. Предоставете старата парола за структура в диалоговия прозорец и запазете документа.

4. Сега отново отидете на File> Info> Protect Document> Protect Workbook Structure.
5. Въведете новата парола в диалоговия прозорец и щракнете върху „OK“.
6. Отново ще се появи диалоговият прозорец за потвърждение на паролата, въведете отново парола и щракнете върху „Ok“.
Паролата ви ще бъде успешно променена.
Парола за работен лист:
Промяната, преместването или изтриването на данни в парола за работен лист е ограничено. Със защитата на работния лист можете да направите само определени части от листа. Промяната на тази парола е проста, но първо трябва да премахнете старата парола. Следвайте инструкциите по-долу:
1. Отворете защитения документ на Excel с Microsoft Excel 2010.
2. Придвижете се до раздела „Преглед“ от лентата с менюта.

3. Изберете опцията "Unprotect Sheet" от раздела Review. След Защита на листа, опцията "Защита на лист" се променя на "Отстраняване на защитния лист".

4. Въведете старата парола в полето за парола и щракнете върху „OK“. Това ще премахне защитата на листа от вашия Excel файл.

5. Отново отидете до раздела „Преглед“, ще видите опцията „Защита на лист“. Изберете опцията "Защита на лист".
6. Въведете нова парола в полето за парола и щракнете върху „OK“.
7. Отново потвърдете новата парола и щракнете върху „Ok“.
Вашият файл е защитен с нова парола успешно.
Режим само за четене:
Режимът само за четене ограничава потребителя от закаляване на документа. Файл само за четене може да се чете, но не може да се променя. Вашият файл винаги се отваря в режим само за четене.
1. Отворете документа на Excel. Той ще се отвори в режим само за четене или ще поиска да отворите в режим само за четене.
2. Сега отидете на File> Info> Protect Document> Always Open mode only-read. Изберете тази опция и ограниченията само за четене ще бъдат деактивирани от вашия документ, ако е активиран и активиран, ако е деактивиран от вашия документ.
Вариант 2. Промяна на забравена парола за Excel 2010
Метод 1. Промяна на забравена парола за Excel 2010 чрез VBA
Друг начин да промяна на парола Excel 2010 е с помощта на VBA код. Това е един от простите методи, но първо трябва да премахнете старата парола. За това първо трябва да имате предвид следните точки:
- Изпълнете този код отделно за всеки лист в работната книга.
- Ако версията на вашия документ на Excel е по-късна от 2010 г., първо запишете документа като работна книга на Excel 97-2003 ( *. Xls), стартирайте макроса и след това го запазете обратно в оригиналната версия.
Сега следвайте следните стъпки:
1. Отворете вашия Excel файл и натиснете Alt + F11 за да отворите Microsoft Visual Basic за приложения.
2. Изберете Вмъкване> Модул като щракнете с десния бутон върху името на работната книга.

3. Копирайте следния код и го поставете в диалоговия прозорец в десния прозорец.
Sub PasswordBreaker () Dim i As Integer, j As Integer, k As Integer При грешка Възобновяване нататък За i = 65 до 66: За j = 65 до 66: За k = 65 до 66 ActiveSheet.Onprotect Chr (i) & Chr (j) & Chr (k) & _ Ако ActiveSheet.ProtectContents = False Тогава Излезте от под Край ако Напред: Напред: Напред: Напред: Напред: Напред: Напред |

4. Щракнете върху бутона Run.

Ще бъдете известени, когато кодът е счупен. Паролата няма да е същата, вместо това ще бъде комбинация от A и B. Щракнете върху OK и документът на Excel е незащитен.
Тъй като защитата ви с парола е изключена, отворете документа и, отивайки до Файл> Информация> Защита на документ, можете да прекриптирате документа си, както беше споменато по-рано.
Метод 2. Промяна на парола за Excel 2010 чрез онлайн уебсайтове
Можете също да използвате онлайн уебсайтове за премахване на парола от файла на Excel. Толкова е просто, колкото изглежда. Има множество сайтове, които предлагат съоръжение за премахване на парола, но не и нулиране на съоръжение за парола. Всички тези уеб сайтове за дешифриране онлайн имат обща процедура.
- Първо, качете вашия заключен файл в Excel на уебсайта.
- След качването на някои сайтове получавате вашия имейл адрес и поща, която дешифрирате, а някои незабавно дешифрират и ви позволяват да изтеглите след плащане.
Някои от защитените сайтове, които разбиват парола за Excel 2010 са:
- https://excel.xartifex.com
- https://www.password-online.com/index.php
- http://www.password-find.com
След като премахнете забравената парола от документ на Excel 2010, сега можете да защитите отново документа си, като отворите Файл> Информация> Защита на документа и зададете всякакъв вид парола от множество опции по процедурата, спомената по-рано.
Метод 3. Промяна на парола за Excel 2010 чрез PassFab за Excel
PassFab за Excel е софтуер, който осигурява бързо и лесно решение за възстановяване на изгубени или забравени пароли за файл на Microsoft Excel. Поддържа работна книга на Excel, създадена в MS Excel 97-2016. Има 3 мощни типа атаки, увити в възстановяване на парола на Excel:
- Атака с груба сила: Проверява всички възможни комбинации от парола. Двигателят за възстановяване на парола е силно оптимизиран, така че кратката парола може да бъде възстановена незабавно.
- Brute Force с маска атака: Използва подсказката, предоставена от потребителя като маска, и проверява всички комбинации, използвайки този подсказка. Всъщност този намек е частта от паролата, която помните. Той ефективно съкращава времето за възстановяване в сравнение с атаката с груба сила.
- Речник атака: Използва интегриран речник по подразбиране за търсене на парола. можете също да посочите свой собствен речник.
Ето ръководството за използване на PassFab за Excel:
Етап 1. Отворете PassFab за Excel и ще видите основния му интерфейс. В основния интерфейс на него импортирайте защитения с парола документ, щракнете върху Добави опция.

Стъпка 2. След като заключеният файл бъде добавен, ще видите общата информация за файла: размер, дата на последна промяна и парола. Трябва да изберете тип на взлом на парола в следващата стъпка.

Стъпка 3. Потвърдете типа атака, щракнете върху "Старт", за да разбиете паролата. Времето за разбиване зависи от дължината на вашата парола, сложността и конфигурацията на компютъра. Ако компютърът ви поддържа GPU, моля, изберете опция GPU Acceleration, преди да щракнете върху „Старт“.

Стъпка 4. След като паролата бъде намерена, се появява диалогов прозорец и показва вашата парола. По този начин можете да използвате паролата, за да отключите файла си.

С инструментите и техниките, споменати по-горе, сега можете лесно да нулирате вашата парола за документ Excel 2010 за нула време. Това бяха най-сигурните и лесни методи, за които се използват в цял свят нулиране на парола Excel 2010. Ако имате стар шифрован важен запис и сте загубили паролата му, просто го извадете и приложете едно от описаните по-горе решения и задайте собствената си парола. Сега вземете всичките си документи в Excel 2010.