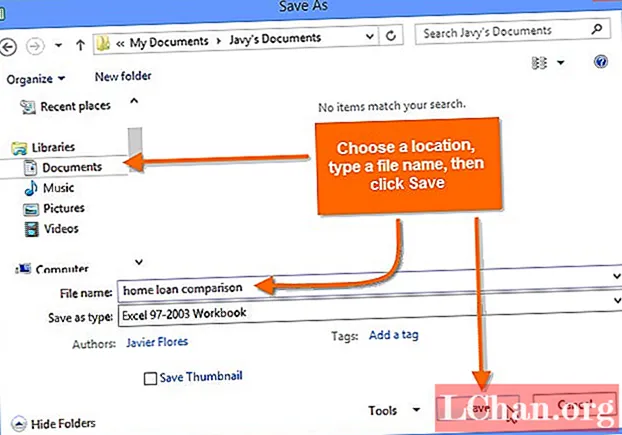Съдържание
- Решения за това как да промените Excel от само за четене
- Начин 1: Запазване с различно име:
- Начин 2: Премахване на избора от Properties:
- Начин 1: Деактивиране на маркирането като окончателно:
- Начин 2: Деактивиране на промяна на парола:
- Начин 3: Деактивирайте паролата на работния лист
- Бонус съвет: Как да промените забравената парола на Excel
- Заключение
Със сигурност функцията Само за четене в Excel е там, за да предотврати всякакви случайни промени в файл на Excel. Но какво ще стане, ако някой изпрати електронна таблица на Excel и ви помоли да персонализирате и редактирате нещо в самия файл. Но за съжаление го намирате заключен с активирана опция Само за четене. Идва неизбежният въпрос “Как да променя Excel от само за четене? " Това е просто и можете да го направите сами. В тази статия ние сме тук, за да ви помогнем с нея.
Решения за това как да промените Excel от само за четене
Функцията само за четене е проста мярка за сигурност, така че никой не може да промени вашия Excel файл. Но можете да промените или модифицирате, като деактивирате само за четене във всеки файл на Excel, като следвате определени стъпки. Тъй като използвахме много версии на Excel като 2003, 2007, 2010, 2016 и т.н., и с променящите се алгоритми за криптиране, процедурата и стъпките на някои версии са малко по-различни. Тук ще говорим за древната версия от 2003 г. и последната версия от 2016 г. И така, ето как да променя файл на Excel от само за четене:
За Excel 2003:
Excel 2003 последва двоичен пакет при запазване на файлове. Но се промени от 2007 г. нататък, когато двоичният пакет беше трансформиран в изцяло базиран на XML, а именно от „.xls“ в „.xlsx“. Ако по някакъв случай използвате версия от 2003 г. и някой ви изпрати работен лист от версия 2007 или по-нова версия и ако файлът се отваря като „Само за четене“, не се страхувайте, можете да редактирате и запазите точно този файл в Excel 2003 Следвайте следните стъпки:
Начин 1: Запазване с различно име:
Отворете файла само за четене в Excel 2003 и просто докоснете „Запазване като“ и запазете файла с ново име и за предпочитане на ново място.
Начин 2: Премахване на избора от Properties:
Ако горният метод не работи,
- Просто изберете неотворения файл на Excel.
- Сега щракнете с десния бутон и отидете на "Properties"
- Докоснете „Общи“ и махнете отметката от квадратчето, което показва полето „Само за четене“.

Имайте предвид, че този метод ще работи само ако файлът не е защитен с парола.
За Excel 2016:
Excel 2016 осигурява по-силна защита на файлове в сравнение с 2003, 2007 и дори 2013 г. Той има много мощен алгоритъм за криптиране и файловете се записват във формат .xlsx. Тук функцията само за четене може да се появи в определени случаи и също може да бъде разрешена лесно. Ето как да промените файл за Excel само за четене в Excel 2016 версия:
Начин 1: Деактивиране на маркирането като окончателно:
Ако видите вашия Excel файл „Маркиран като окончателен“, това просто означава, че работната книга е окончателна и е само за четене. За да деактивирате това, кликнете върху опцията „Редактиране все пак“ в горната част на лентата на задачите и това е всичко! Имате напълно работеща работна книга, която можете да редактирате свободно.
Начин 2: Деактивиране на промяна на парола:
Ако в целевия файл на Excel е активна модифицирана парола и ако не знаете паролата, можете да отворите този файл само в режим само за четене. Освен това промените, които правите, няма да бъдат запазени, освен ако и докато не запишете файла с чисто ново име и за предпочитане на друго място. Ето как да деактивирате режима само за четене:
1. Отворете работната книга на Excel. Отидете на „Файл“ и след това на „Запазване като“ и изберете пътя, където да запазите този файл.
2. Сега в това поле намерете и натиснете бутона „Инструменти“. След това отидете на „Общи опции“.

3. В новия прозорец изтрийте модифициращата парола и просто премахнете отметката от квадратчето „Препоръчва се само за четене“. Сега „ОК“.

4. Ще бъдете автоматично пренасочени отново към диалоговия прозорец „Запазване като“. Тук натиснете бутона „Запазване“, за да запазите цялата работна книга.
Това е как да промените файл за Excel само за четене на Excel 2016!
Начин 3: Деактивирайте паролата на работния лист
Ако имате активна парола за работния лист, вашата работна книга ще попречи на никого да подправя каквито и да било данни във вашия работен лист. Всеки може да отвори и види документа, но ще му бъде забранено да променя нещо в листа.

В този случай режимът само за четене може да бъде деактивиран чрез следните стъпки:
1. Отворете необходимия файл на Excel.
2. Придвижете се до „Преглед“ и след това докоснете „Отстраняване на защитния лист“.
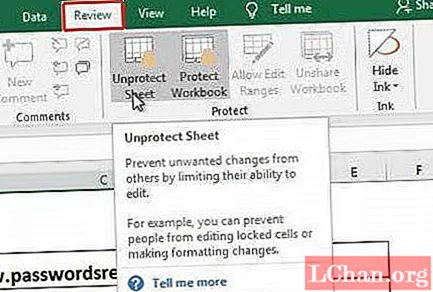
3. Когато бъдете подканени за парола, просто напишете и докоснете „OK“.
Това ще деактивира режима само за четене и ще бъдете упълномощени да променяте или модифицирате и накрая да запазите документа.
Бонус съвет: Как да промените забравената парола на Excel
Ако искате да знаете как да отключите файл на Excel, без всъщност да имате парола, можете да го направите с помощта на софтуера PassFab за Excel. Този софтуер е инструмент за отключване, който може да отключи всеки файл на Excel и в крайна сметка да деактивира режима само за четене, чрез възстановяване на първоначалната парола чрез Brute-Force декриптиране и други методи. Най-важният фактор тук е, че той поддържа всички версии на Excel, започвайки от 1997 до 2016 г. Той е интуитивен и работи ефективно също. Ето как да го използвате.
1. Стартирайте софтуера Excel Password Recovery на вашия компютър.
2. Щракнете върху „Добавяне“, за да импортирате Excel файл с активирано само за четене.

3. Ще намерите 3 метода за дешифриране, изброени по-долу. Изберете един и продължете.
- Dictionary Attack: Нуждае се от речник с парола за бърза работа
- Атака с груба сила: Опцията по подразбиране за този софтуер. Отнема малко време, но работи ефективно.
- Груба сила с Mask Attack: Това се нуждае от вашия вход за работа.

4. Сега, след като изберете желаната атака, натиснете „Старт“.

Това ще стартира процеса на дешифриране веднага. След известно време ще видите диалогов прозорец с паролата за отключване, който може да ви помогне да отключите необходимия файл на Excel. Това е начинът да промените правилния файл на Excel само за четене!
Заключение
И така, това са най-добрите начини за заобикаляне или промяна на Excel от режим само за четене. Всички тези методи са наистина ефективни и ще свършат добре работата вместо вас. Но повечето от тях са малко трудни за изпълнение, но можете да получите помощ от подробните стъпки, които сме предоставили. В случай, че не искате цялата тази кавга, затворете очи и отидете на софтуера PassFab за Excel.Това ще ви свърши работата перфектно. Той е супер бърз, ефективен и най-важното напълно безпроблемен. Инсталирайте и оставете да направи своята магия. Несъмнено това е най-добрият метод, изброен тук, за промяна на режима на Excel само за четене. Силно препоръчително!!