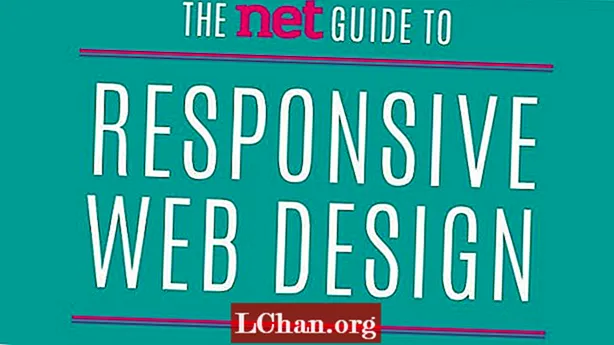Съдържание
- Начин 1. Използване на 7-Zip
- Начин 2. Използване на VBA код
- Начин 3. Използване на PassFab за Excel
- Обобщение
Тъй като светът се превърна в глобално село. Хората защитават своята мека форма на документи с пароли. Но сега има много неща за запомняне на този свят. С течение на времето възрастовият фактор влияе и вие започвате да забравяте нещата. Паролата е едно от най-критичните неща, които забравяте. Друга ситуация е, че когато имате достъп до стар файл на Excel за преглед и сте разбрали, че той е шифрован от неговия автор. Там ще ви е необходима парола за достъп до този файл. Ако ти забравена парола за Excel 2010 има шанс да възстановите този файл. Просто трябва да изберете един от методите по-долу и вашият Excel файл ще бъде дешифриран за нула време. Всички тези стъпки са безопасни и сигурни.
Начин 1. Използване на 7-Zip
Ако сте забравили паролата за файл на Excel и няма начин да я върнете, ето няколко стъпки, които могат да ви върнат документа. Трудно е, но не е трудно просто преминете стъпка по стъпка. За да преминете през тези стъпки, ще ви е необходим софтуер 7-Zip.
1. Ако вашите разширения на файлове не са активирани, трябва да ги активирате, като отидете до Контролен панел> Опция папка> Преглед и деактивиране на "Скриване на разширенията за известни типове файлове".
2. Сега потърсете вашия защитен файл на Excel и променете разширението му от .xlsx да се .zip чрез преименуване на файла.
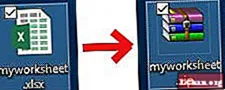
3. Сега отворете вашия zip файл с помощта на 7-zip и отидете до xl> работни листове и извлечете лист.XML файл (и). Тези листове представляват вашите листове с файлове на Excel.

4. Сега отворете извлечения XML файл с тефтер или wordpad и намерете следния етикет: "

5. Сега изберете целия таг и го премахнете.
6. Сега запазете XML файла и го поставете обратно в същата zip папка и заменете стария.
7. Затворете zip файла и променете разширението обратно на .xlsx от .zip.
Този метод се отнася само за защитени с парола работни книги. Ако файлът е защитен с функцията "Шифроване с парола", той няма да работи.
Начин 2. Използване на VBA код
VBA кодът е друг начин за премахнете защитата на Excel файла. Това е един от простите методи, но трябва да се прави стъпка по стъпка. Но първо трябва да имате предвид следните точки:
- Ако файлът на Excel съдържа 2 или повече защитени листа, изпълнете този код за всеки лист.
- Ако версията на вашия документ на Excel е по-късна от 2010 г., първо запишете документа като работна книга на Excel 97-2003 ( *. Xls), стартирайте макроса и след това го запазете обратно в оригиналната версия.
Сега следвайте следните стъпки:
1. Отворете вашия Excel файл и натиснете Alt + F11 за да отворите Microsoft Visual Basic за приложения.
2. Сега щракнете с десния бутон върху името на работната книга и изберете Вмъкване> Модул.

3. В десния прозорец ще се появи диалогов прозорец. Копирайте следния код и го поставете.
Sub PasswordBreaker () Dim i As Integer, j As Integer, k As Integer При грешка Възобновяване нататък За i = 65 до 66: За j = 65 до 66: За k = 65 до 66 ActiveSheet.Onprotect Chr (i) & Chr (j) & Chr (k) & _ Ако ActiveSheet.ProtectContents = False Тогава Излезте от под Край ако Напред: Напред: Напред: Напред: Напред: Напред: Напред |

4. Сега кликнете върху бутона Run и оставете компютъра да свърши останалото.

Когато кодът е счупен, макросът ще извести. Паролата няма да е същата, а ще бъде комбинация от A и B. Щракнете върху OK и документът на Excel е незащитен. Тогава ще знаете как да го разрешите, когато следващия път сте забравили паролата за Excel 2010.
Начин 3. Използване на PassFab за Excel
Ако сте загубили или забравили паролата си, не е нужно да се притеснявате. Използвайте PassFab за Excel, бързо и лесно решение за възстановяване на загубени или забравени пароли за файл на Microsoft Excel. Поддържа работна книга на Excel, създадена в MS Excel 97-2016. Има 3 мощни типа атаки, увити в PassFab за Excel:
- Атака с груба сила:
Опитва комбинацията от букви и цифри за генериране на парола последователно. техниката ще отнеме повече време, когато паролата е достатъчно дълга. Тези атаки могат да отнемат от няколко минути до няколко часа или няколко години в зависимост от използваната система и дължината на паролата.
- Груба сила с атака с маска:
Тази атака се използва, когато си спомните част от паролата си. Например, ако все още помните, че паролата ви е 4 знака и започва с „z“, тогава можете да определите маската като „z ???“. Това ще съкрати времето, необходимо за взлом на парола.
- Речник атака:
Атаката на речника е силно препоръчителна, защото е бърза, ако се използва правилно. Тази атака търси парола от речника. Този речник може да бъде интегриран един или този, който предоставяте. Ако, обхватът на търсене е до голяма степен намален и това непременно ще спести време за процеса.
PassFab за Excel е лесен за използване. Ето ръководството за използване на този инструмент за възстановяване на парола на Excel:
Етап 1. Отворете PassFab за Excel и за да видите основната му функция. В основния интерфейс на него, моля, щракнете върху Добави опция, за да импортирате вашия защитен с парола документ.

Стъпка 2. Когато добавите заключения си файл, ще видите общата информация за файла: размер, дата на последна промяна и парола. Следващата стъпка е да изберете тип на взлом на парола.

Стъпка 3. След като потвърдите типа на атаката, щракнете върху "Старт", за да пробиете паролата. Конкретното време зависи от дължината на вашата парола, сложността и конфигурацията на компютъра. Ако компютърът ви поддържа GPU, моля, изберете опция GPU Acceleration, преди да щракнете върху „Старт“.

Стъпка 4. След като паролата бъде намерена, се появява диалогов прозорец и показва вашата парола. По този начин можете да използвате паролата, за да отключите файла си.

Ето видео урок за това как да възстановите забравената парола на Excel:
Обобщение
Вземете всичките си защитени с парола документи на Excel 2010 и започнете да прилагате една от процедурите, споменати по-горе. Със сигурност ще получите достъп до него. Това е полезно, защото когато някой случайно е загубил паролата, той / тя може да вижда и работи върху данните отново, използвайки някой от горните подходи. Също така има някои инструменти като PassFab за Excel, които могат да се използват за разбиване или отключване на паролата на Microsoft Excel за вас. Те предоставят много методи за премахване на защитата на работната книга на Excel 2010 без парола.