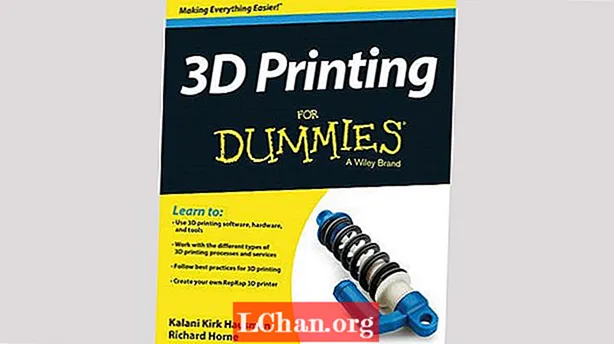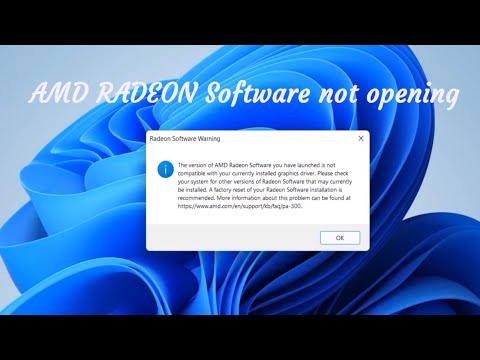
Съдържание
- Част 1. Как да коригирам и актуализирам Windows 10?
- 1. Инструмент за отстраняване на неизправности на Windows Update
- 2. Възстановяване на системата
- 3. Бързо коригиране на партиден файл
- Част 2. Защо трябва да си направите резервно копие?
- Част 3: Най-добрите съвети за защита на вашите данни
- В заключение
Компютърът ви замръзна ли, когато го актуализирате наскоро? Актуализациите на Windows 10 са толкова чести, че става почти досадно, но нищо не можем да направим. Ако забавим актуализациите, компютърът ще започне да изостава и дори може да се срине, което ще ви накара да загубите всичките си незаписани данни. И така, събрах няколко ефективни начина да поправяне на актуализация на Windows 10 остана проблеми.
Част 1. Как да коригирам и актуализирам Windows 10?
Ето три начина как можете да поправите и актуализирате Windows 10.
1. Инструмент за отстраняване на неизправности на Windows Update
Софтуерът за актуализация на Windows 10 е доста голям, така че имате нужда от много време, за да ги изтеглите. Ако компютърът ви е закъсал с процент за един или два часа, не се паникьосвайте. Проверете отново след три часа. Ако обаче изтеглянето на Windows 10 остана на 0, трябва да следвате следния процес.
Етап 1. Изтеглете инструмента за отстраняване на неизправности на Windows Update.
Стъпка 2. Отвори го. Ще се появи диалогов прозорец. Кликнете върху Разширени настройки и поставете отметка в квадратчето до Прилагане на поправките автоматично.
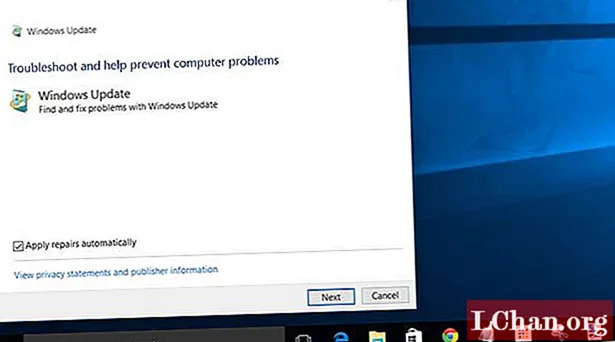
Стъпка 4. Щракнете върху Напред. Софтуерът ще изчисти всеки проблем, който замразява вашата актуализация на Windows 10. Целият процес протича за известно време, така че не се притеснявайте и бъдете търпеливи.
2. Възстановяване на системата
Забележка: Този процес е малко сложен, така че следвайте стъпките внимателно.Етап 1. Търсене, за да създадете точка за възстановяване в лентата за търсене. На екрана ви ще се появи диалоговият прозорец "Свойства на системата". Отидете на System Protection и щракнете върху System Restore.
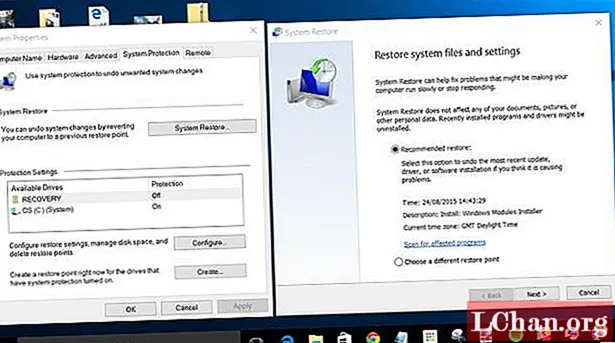
Стъпка 2. Въведете "win" + "x" в лентата за търсене. Ще се появи менюто на WinX.
Стъпка 3. Изберете Команден ред от администратора.
- Копирай постави - след това натиснете Enter.
- Копирай постави - net stop bit и след това натиснете Enter.
Това ще спре услугата Windows Update и фоновата услуга за интелигентен трансфер във фонов режим.
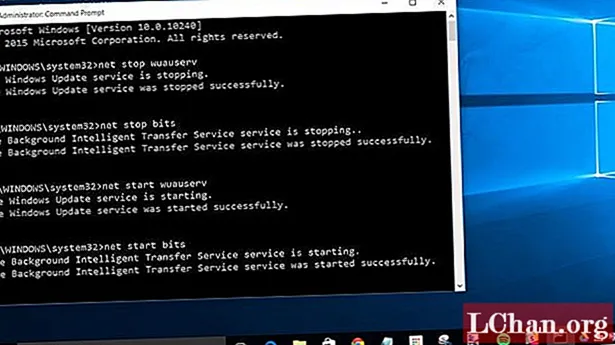
Стъпка 4. Отидете на C: Windows SoftwareDistribution. Изтрийте всички файлове в папката. В случай, че файловете не се изтриват, рестартирайте компютъра си и след това изпълнете предходните инструкции.
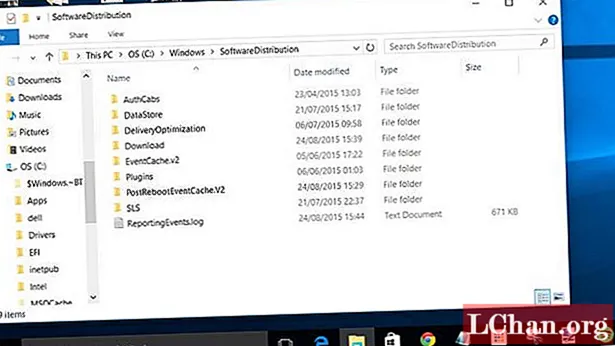
Стъпка 5. Рестартирайте компютъра си и стартирайте Windows Update. Уверете се, че компютърът ви е свързан със силна интернет връзка, така че процесът на актуализация да е бърз.
3. Бързо коригиране на партиден файл
Това е най-лесният начин да размразите компютъра си, ако срещнете често срещания проблем с изтеглянето на Windows 10.
Етап 1. Отворете Notepad и копирайте, поставете текста отдолу.
Уверете се, че е поставен в курсив.
@ECHO OFF echo Този скрипт има за цел да предотврати ПЪЛНО И НАЙ-ДОБРО ехо от Windows Update. ПАУЗА ехо. attrib -h -r -s% windir% system32 catroot2 attrib -h -r -s% windir% system32 catroot2 *. * net stop wuauserv net stop CryptSvc net stop BITS ren% windir% system32 catroot2 catroot2.old ren% windir% SoftwareDistributionsold.oldren "% ALLUSERSPROFILE% data data Microsoft Network downloader" downloader.old net Start BITS net start CryptSvc net start wuauserv echo. echo Windows Update сега трябва да работи правилно. Благодаря Microsoft. ехо. ПАУЗА
Стъпка 2. Запазете го като Fix.bat (да, точното име) и го затворете.
Стъпка 3. Щракнете с десния бутон върху файла и щракнете върху Изпълни като администратор.
Стъпка 4. Файлът ще изчисти актуализацията на Windows 10.
Стъпка 5. Рестартирайте компютъра си и стартирайте Windows Update.
Част 2. Защо трябва да си направите резервно копие?
Вашият компютър с Windows 10 се забива, докато го актуализирате, е неизбежно. Ако това доведе до сериозен проблем, може в крайна сметка да загубите всичките си запазени данни. Определено можете да извлечете част от него, но това има огромна цена. Тези данни могат да бъдат свързани с вашия бизнес, банкови данни или някои запомнящи се снимки, които не можете да си позволите да загубите.
Хакерите постоянно изпращат напреднали вируси през интернет и компютърът ви не е напълно имунизиран срещу него, въпреки че разполага с добър антивирусен софтуер.
Вместо това можете да бъдете предпазливи и да направите резервно копие, така че каквото и да се случи, вашите данни са в безопасност при вас.
Нека да разгледаме някои от начините, по които можете да загубите данните си:
- 1. Срив на софтуера поради внезапно прекъсване на електрозахранването
- 2. Водни щети
- 3. Прегряване
- 4. Софтуерна корупция
- 5. Случайно изтриване
- 6. Вирусна атака
Част 3: Най-добрите съвети за защита на вашите данни
Ето списък със съвети, които ще ви помогнат да архивирате данните си и да ги защитите от загуба:
- 1. Винаги защитавайте всички важни файлове с парола. Променяйте паролите на всеки три месеца, за да защитите компютъра си от хакери.
- 2. Никога не инсталирайте повече от един антивирус на вашия компютър. По-рисковано е в сравнение с липсата на антивирус изобщо, защото сигурността е намалена.
- 3. Използвайте интернет в режим инкогнито.
- 4. Поставете компютъра си на автоматично архивиране. В идеалния случай използвайте опция за архивиране на всеки един час.
- 5. Защитете вашите важни документи, включително бизнес документи, споразумения и работни документи с Windows Rights Management Services. Когато го направите, документите, които изпращате или тези, които някой открадне, няма да могат да се редактират. Те не могат нито да го запазят, нито да го копират.
- 6. Ако пътувате, свързвайте лаптопите си само със защитена WiFi връзка.
- 7. Проверете два пъти, преди да изтриете документи и други файлове.
Ако изтегляте актуализации, останали на 0 Windows 10 и сте забравили да архивирате наскоро запазените си данни или ако не можете да запомните паролата си и не можете да рестартирате след размразяване, просто изтеглете PassFab 4WinKey на друг компютър. Софтуерът ви позволява да възстановите паролата си, без да се налага да възстановявате фабричните настройки на компютъра.
В заключение
Често се замразява актуализацията на Windows 10. Ако това се случва всеки път, когато актуализирате, трябва да поднесете компютъра си на сервиз. За незабавно освобождаване следвайте някой от трите метода, които ви показахме в статията. Те са супер прости и всеки може да го направи, без да изисква никакви технически познания.