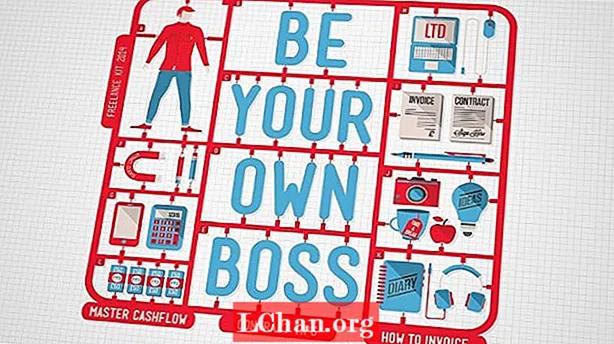Съдържание
- Метод 1: Премахнете отметката от квадратчето Ignore DDE
- Метод 2: Нулиране на файловите асоциации на Excel
- Метод 3: Поправете Microsoft Office
- Метод 4: Изключете добавките
- Метод 5: Деактивирайте хардуерното графично ускорение
- Метод 6: Свържете се с поддръжката на Microsoft
- Бонус съвет: Как да отворите шифрован файл на Excel
- Обобщение
Няколко потребители на Microsoft Excel са имали някои проблеми с Файлът на Excel не се отваря. Ако имате работа с подобен вид проблем, току-що сте попаднали на правилното място. Има моменти, когато вашият важен Excel просто няма да се отвори в точното време. Понякога дори след двукратно щракване върху файла на Excel можете да видите, че Excel е отворен, но файлът не се отваря. Накратко, програмата е стартирана, но всичко, което можете да видите, е празен бял екран. В този случай проблемът с Excel, който не е отворен напълно, е тук за вас. В статията по-долу ще се запознаете с различни, но прости решения за Excel, който не отваря проблем.
- Метод 1: Премахнете отметката от квадратчето Ignore DDE
- Метод 2: Нулиране на файловите асоциации на Excel
- Метод 3: Поправете Microsoft Office
- Метод 4: Изключете добавките
- Метод 5: Деактивирайте хардуерното графично ускорение
- Метод 6: Свържете се с поддръжката на Microsoft
Метод 1: Премахнете отметката от квадратчето Ignore DDE
Повечето пъти и най-често срещаната причина, поради която файлът на Excel не отваря проблем, е, че сте избрали опцията „Игнориране на други приложения, които използват динамичен обмен на данни (DDE)“. Това, което DDE прави е: след като щракнете двукратно, той изпраща съобщение до програмата. Тази процедура допълнително дава инструкции за отваряне на файла с двойно щракване от вас. Следвайте стъпките по-долу, за да премахнете отметката от квадратчето Игнорирай DDE.
Стъпка 1: Отворете Excel. Ще се отвори файл с новини. Сега отидете на File Options.

Стъпка 2: Тук ще получите разширена опция. Въведете тази опция. Намерете раздела Общи, в който ще намерите полето „Игнориране на други приложения, които използват динамичен обмен на данни (DDE)“.

Стъпка 3: Махнете отметката от квадратчето преди „Игнориране на други приложения, които използват динамичен обмен на данни (DDE)“. За да запазите направените промени, щракнете върху Ok.
Това е необходимо, защото ако изберете да игнорирате, Excel ще игнорира всяка DDE инструкция, изпратена от други програми. Следователно няма да отвори файла, върху който сте щракнали двукратно.
Метод 2: Нулиране на файловите асоциации на Excel
Има вероятност настройките на файловите асоциации на Excel да бъдат променени; и следователно вашият Excel файл няма да се отвори. Опитайте да ги нулирате и проверете дали Excel се отваря след нулирането. Следвайте стъпките по-долу, за да го направите.
Стъпка 1: Щракнете с десния бутон върху бутона Старт.
Стъпка 2: Сега отидете на Програми на контролния панел Програми по подразбиране Задайте програмите си по подразбиране. Тук ще бъде извършено търсене на вашите програми по подразбиране.

Стъпка 3: Намерете Excel в показания списък и кликнете върху него. Сега кликнете върху опцията „Изберете по подразбиране за тази програма“. След това ще се покаже екранът Set Program Associations.

Стъпка 4: Поставете отметка в квадратчето Select All и щракнете върху Save Ok. Вече успешно възстановихте настройките за асоцииране на файлове в Excel.
Метод 3: Поправете Microsoft Office
Така че вместо с вашия файл, може би Microsoft Office се занимава с някой от другия проблем и следователно това е причината файлът на Excel да не се отваря при двойно щракване. Следвайте стъпките по-долу, за да разрешите Excel няма да отвори проблем.
Стъпка 1: Щракнете с десния бутон върху бутона Старт. Сега отидете на Контролен панел Програми Деинсталиране на програми Microsoft Office.

Стъпка 2: Кликнете върху Microsoft Office. Сега изберете Change Online Repair Repair. С това вашият Microsoft Office ще бъде поправен и всички грешки в него също ще бъдат премахнати. Не забравяйте да рестартирате системата си, след като процесът на поправяне приключи.
Метод 4: Изключете добавките
Като цяло добавките, които могат да създадат проблеми при отваряне на който и да е файл на Excel, са добавките COM и добавките на Excel. Необходимо е да изключите тези добавки един по един, за да деактивирате, тествате или премахнете проблема. Следвайте стъпките по-долу, за да го направите.
Стъпка 1: Отворете Excel. Сега отворете добавките за опции на файла.

Стъпка 2: В долната част на прозореца ще намерите Управление. Изберете COM добавка от падащото меню и натиснете Go.

Стъпка 3: В отвореното поле изчистете една добавка и натиснете Ok. Рестартирайте Excel, за да проверите дали проблемът е разрешен. Ако проблемът продължава да съществува, следвайте горните стъпки за различна добавка, докато проблемът бъде решен.
Метод 5: Деактивирайте хардуерното графично ускорение
Ако все още се сблъсквате с файл на Excel, който не отваря проблем, опитайте да деактивирате хардуерното графично ускорение. Следвайте стъпките по-долу, за да го направите.
Стъпка 1: Отворете Excel. Отворете Разширени опции за опции на файла.

Стъпка 2: Тук ще намерите опцията Disable Hardware Graphics Acceleration. Поставете отметка в квадратчето преди него. Сега кликнете върху Ok.
Метод 6: Свържете се с поддръжката на Microsoft
Крайното решение, ако някой от методите не ви дава успех, е да се свържете с поддръжката на Microsoft. Без съмнение ще ви измъкне от дилемата, ако вашият файл на Excel не се отвори. Те евентуално ще разрешат проблема ви и може да ви посочат причината за това.
Бонус съвет: Как да отворите шифрован файл на Excel
Досега видяхме какво да правим, ако вашият файл на Excel не се отваря. Какво обаче, ако файлът ви е отворен, но е в криптирана форма? Сериозно трябва да го дешифрирате, за да видите съдържанието в него! Имаме решение и за него. PassFab за Excel е един от най-добрите софтуери за отваряне на криптирани Excel файлове. Той ви помага да дешифрирате Excel без усилия и без много крачки. Радост на тортата е - няма загуба на данни при дешифриране! Следвайте стъпките по-долу, за да отворите кодирания файл на Excel за секунди.
Стъпка 1: Първо изтеглете и след това инсталирайте PassFab за Excel на вашата система. Основният интерфейс ще покаже бутона Добавяне.
Стъпка 2: Опцията „Добавяне“ ще ви помогне да импортирате кодирания файл в софтуера PassFab Excel Password Recovery.

Стъпка 3: Сега отидете на опцията за възстановяване на парола и натиснете вашия целеви режим за възстановяване.

Стъпка 4: За нула време ще се покаже прозорец, който казва, че файлът е дешифриран успешно. Докоснете Ok.

Успешно дешифрирахте файла Excel без загуба на данни. Честито! Между другото, можете да гледате тази видео инструкция за това как да го използвате, ако се интересувате.
Обобщение
Горната статия показва различно решение за справяне с файл на Excel, който не отваря проблем. Освен това той дава подробни подробности за използването на PassFab за Excel, ако трябва да отворите криптиран файл с лекота. Надяваме се, че решенията работят. Споделете ценната си обратна връзка, като просто коментирате по-долу.