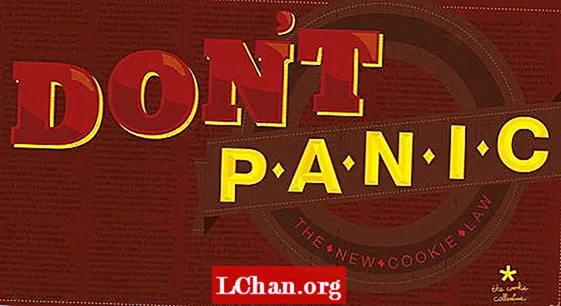Съдържание
- Част 1. Най-добрите 2 начина за деактивиране или блокиране на акаунт в Microsoft в Windows 10
- 1. Използване на групови правила
- 2. Блокирайте акаунтите на Microsoft в редактора на системния регистър
- Част 2. Как да нулирам акаунт на Microsoft в Windows 10
- Заключение
Хората остават с очевиден избор да създадат свързан акаунт в Microsoft по време на инсталацията. Въпреки това свързаният акаунт в Microsoft даде възможност на потребителите да имат достъп до Windows и съоръжението за съхранение в облак на Microsoft. Но за няколко от потребителите акаунтът никога не е бил предназначен за използване. Потребителите все още искат да деактивират акаунта в Microsoft и вместо това да използват локален акаунт, тъй като се чувстват уязвими за това как сървърите на акаунта в Microsoft ще обработват техните лични данни.Сега, ако вие също търсите уроци за това как да блокирате акаунта на Windows 10 в Microsoft в регистъра или груповите правила, значи сте попаднали на правилното място.
- Част 1. Най-добрите 2 начина за деактивиране или блокиране на акаунт в Microsoft в Windows 10
- Част 2. Как да нулирам акаунт на Microsoft в Windows 10
Част 1. Най-добрите 2 начина за деактивиране или блокиране на акаунт в Microsoft в Windows 10
Този раздел ще ви обясни два метода, с помощта на които успешно ще деактивирате акаунта в Microsoft. Прочетете внимателно следващата част и продължете заедно с ръководството стъпка по стъпка, споменато по-долу за всеки метод.
1. Използване на групови правила
- Започнете с въвеждане на "редактиране на групови правила" в менюто "Старт" и натиснете клавиша Enter. Това ще стартира редактора на локални групови правила. Като алтернатива можете да се възползвате от диалоговия прозорец Изпълнение. Просто натиснете клавиша Windows и R заедно, за да отворите Run. Въведете "gpedit.msc" и натиснете клавиша Enter.
- След като го отворите, следвайте местоположението по-долу:
- Сега щракнете двукратно върху опцията „Акаунти: Блокиране на акаунти в Microsoft“, за да получите свойствата му.
- Ще получите три опции в падащото меню под раздела „Настройки за локална сигурност“. Това са:
- Тази политика е деактивирана
- Потребителите не могат да добавят акаунти в Microsoft
- Потребителите не могат да добавят или влизат с акаунти в Microsoft
- След като приключите с избора, натиснете "Приложи", последвано от "ОК". Впоследствие излезте или рестартирайте компютъра, така че избраната политика да бъде изпълнена. Нека да преминем към друг начин за деактивиране на акаунт в Microsoft.
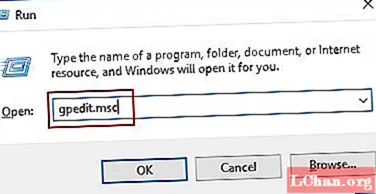
Компютърна конфигурация> Настройки на Windows> Настройки за защита> Локални полиции> Опции за защита. Вече ще можете да видите опцията „Акаунт: Блокиране на акаунти в Microsoft“ от десния панел.

Другият начин за достигане до тази опция е - натиснете клавишите Window + R. Въведете secpol.msc в диалоговия прозорец Изпълнение. Щракнете върху "OK" или натиснете Enter.
В левия панел разширете опцията „Локални политики“. Изберете "Опции за сигурност" веднага след това. Сега ще видите същите опции в десния панел.

При избора на „Потребителите не могат да добавят акаунти в Microsoft“; ще бъдете ограничени да добавяте нов акаунт в Microsoft. Тоест няма да можете да превключите от локален акаунт в Microsoft. Възможно е обаче да влезете със съществуващ акаунт в Microsoft.
Ако изберете политиката „Потребителите не могат да добавят или влизат с акаунти в Microsoft“; наред с невъзможността да добавите нов акаунт в Microsoft, вашият съществуващ акаунт също ще бъде изчезнал. Няма да ви бъде разрешено да влизате на екрана за вход в Windows. Така че, ако планирате да изберете тази опция, първо трябва да преминете към локалния акаунт.

2. Блокирайте акаунтите на Microsoft в редактора на системния регистър
В случай, че във вашата система липсва редактор на групови правила поради липсата му в някои версии на Windows, можете да изпробвате този метод, за да блокирате акаунта в Windows 10 в Microsoft.
- Натиснете клавишите Windows + R и въведете regedit върху него. След това натиснете клавиша Enter.
- При отваряне на редактора на системния регистър се придвижете по следния начин:
- Ще забележите името на стойността "NoConnectedUser" в десния панел. Ако не виждате стойност, щракнете с десния бутон върху свободното място и направете стойност DWORD. Наименувайте стойността като "NoConnectedUser".
- Направете стойността "NoConnectedUser "1, в случай че просто искате да накарате потребителите да преминат към акаунт в Microsoft. Ако искате да ограничите потребителите от добавяне и влизане с акаунт в Microsoft, запазете стойността 3.
- Затворете редактора на системния регистър и рестартирайте компютъра си.
HKEY_LOCAL_MACHINE SOFTWARE Microsoft Windows CurrentVersion Policies System



Това беше всичко за това как да деактивирате акаунта в Microsoft. Но трябва да разберете какво ще пропуснете. Основният недостатък, с който ще се сблъсквате отново и отново, е винаги, когато преинсталирате или надграждате вашата операционна система, трябва да преконфигурирате всички настройки на вашия Windows от нулата и ако имате повече от едно устройство, трябва да направите това индивидуално .
От друга страна, ако използвате акаунта в Microsoft, всичките ви настройки ще бъдат синхронизирани на всичките ви устройства само с няколко щраквания. Освен това няма да можете да използвате други услуги като новите вградени приложения на Windows като Edge, Maps, Groove Music и People. На всичкото отгоре услуги като OneDrive, Cortana (интелигентен личен асистент), Windows Store Apps вече няма да са налични, след като деактивирате акаунта в Microsoft.
Част 2. Как да нулирам акаунт на Microsoft в Windows 10
Следователно е препоръчително да трябва да нулирате паролата на акаунта в Microsoft, само в случай че я забравите. Така че всички ваши неща да останат непокътнати и не е необходимо да деактивирате акаунт на Microsoft на първо място, за да получите обратно достъп до вашия компютър. И за тази цел ние ви предоставихме високоефективен инструмент PassFab 4WinKey. С този инструмент можете не само да нулирате или премахнете парола от акаунт в Microsoft или локален или администраторски акаунт, но също така имате привилегията да създадете и администраторски акаунт. Нека разберем как да отключите заключен компютър с акаунт в Microsoft с този мощен инструмент.
Стъпка 1: Изтеглете и инсталирайте първо PassFab 4WinKey. Стартирайте го сега и вземете празно USB устройство и го поставете във вашия компютър. От главния екран изберете "USB Flash Drive". Натиснете "Burn" веднага след това.

Стъпка 2: Когато процесът на записване завърши, извадете флаш устройството и го поставете във вашия заключен компютър. Рестартирайте компютъра си след това и натиснете клавиша F12 / Esc на клавиатурата. При влизане в интерфейса на менюто за зареждане изберете USB Flash Drive. По-късно натиснете клавиша Enter.

Стъпка 3: Изберете версията на Windows сега и кликнете върху опцията „Нулиране на паролата“. Натиснете "Next" сега.

Стъпка 4: Изберете потребителския акаунт сега, т.е. акаунт на Microsoft и потребителското име ще се покаже. След това въведете новата парола и кликнете върху „Напред“. Накрая натиснете „Рестартиране“, последвано от „Рестартиране сега“ и сте готови.

Ето видеоурок, който можете да гледате, за да научите как да нулирате паролата на Microsoft:
Заключение
Има моменти, когато трябва да деактивирате акаунта в Microsoft. Но много хора като вас нямат представа как да продължат с него. Затова ви споделихме няколко лесни съвета и методи за блокиране на акаунт в Windows 10 в Microsoft. Също така споделяме ефективен инструмент за нулиране на акаунта ви в Microsoft. Надяваме се тази статия да ви е харесала и да сте получили помощ. Благодаря за четенето!