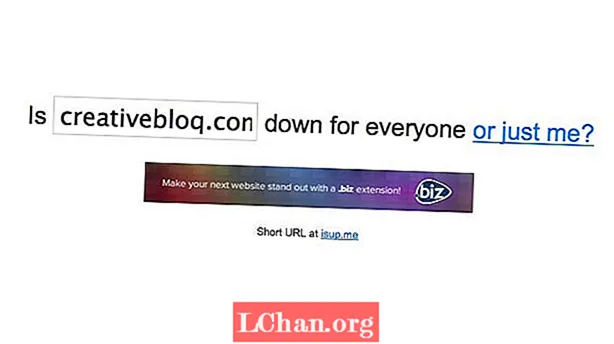Съдържание
- Какво означава текущата парола за Windows?
- Как да нулирам безопасно текущата парола на Windows
- Долна линия
- ЧЗВ относно текущата парола за Windows
-от общността на Microsoft
Какво означава текущата парола за Windows?
Много пъти проблемите се появяват по много периодичен начин, който спира работата ни. Те са достатъчни, за да прекъснат вашия поток от работа и спокойствие. Един такъв прозорец, който плаши човека, е „Текуща парола за Windows". Докато вече сте въвели паролата на Microsoft, изведнъж ще бъдете подканени към втори прозорец, където за вашия компютър с Windows 10 се изисква да въведете текущата парола. В крайна сметка се опитвате няколко пароли и кодове само за да се смутите от този прозорец Или може би бихте заели нечий компютър с Windows 10 / лаптоп, където те искат текуща парола за Windows.
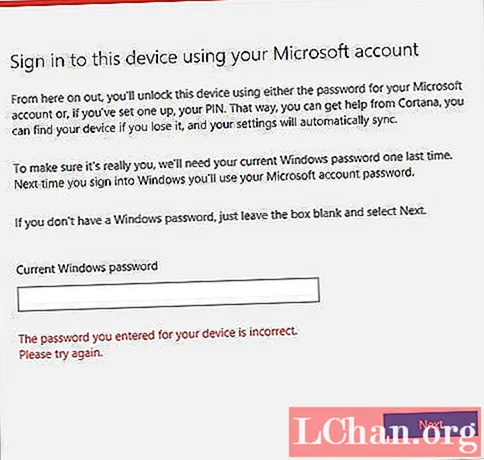
Нашият компютър с Windows работи на операционната система Windows. За да получите достъп до целия си компютър, функции и файлове, трябва да дадете подходяща парола за Windows. Без да въведете текущата парола, изобщо няма да можете да използвате компютъра си. Важно е да въведете паролата, за да поддържате компютъра си в работна фаза. Ако сте заели компютъра или сте закупили компютър втора ръка, лицето, което го е използвало преди, може да има различна парола за Windows. Това би трябвало да възстановите достъпа до това конкретно устройство с Windows.
Как да нулирам безопасно текущата парола на Windows
Докато се опитвате да влезете в компютъра и ще получите подкана за текущата парола за Windows. Това е показателно за вашия компютър, който иска да получи текущата парола за Windows. Това е паролата за акаунт на Microsoft, която първо е работила на вашия компютър. Както знаем, това обикновено възниква в ситуация, когато използвате компютър втора ръка. За да отскочите от този проблем, PassFab 4WinKey е най-добрият софтуер, за който можете да изберете.
Този изключително мощен софтуер се разширява, за да възстанови или нулира всякакъв вид Microsoft или локален акаунт или дори парола за администраторски акаунт с мълниеносна бързина. PassFab 4WinKey ви дава силата да създавате диск за нулиране на парола на Windows на различни носители като USB / CD / DVD и т.н. Той е напълно съвместим с най-новата операционна система Windows и може да успее да работи с по-ниски модели като Vista / XP и т.н. Освен това можете да продължите с разширени функции за записване на диск за възстановяване на парола с персонализирани файлове с изображения.
Ето изчерпателното ръководство за нулиране на текущата парола за Windows и възстановяване на достъпа до вашия компютър.
Стъпка 1: Изтеглете PassFab 4WinKey на PC / Mac
Първо, преминете към изтеглянето на софтуера PassFab 4WinKey от официалния му уебсайт. Стартирайте програма и изберете опция "USB Flash Drive" от нея.Междувременно включете празно USB устройство във вашия компютър и кликнете върху бутона "Burn". След като процесът приключи, просто извадете USB устройството.

Стъпка 2: Поставете стартиращ USB
Включете стартиращия USB към вашия компютър и принудете рестартиране на компютъра. Отидете в "Меню за стартиране", като използвате клавиша "Esc / F12", когато компютърът преминава към първото зареждане. След това кликнете върху опцията „Нулиране на паролата“, последвана от „Напред“. Изберете опцията "Сменяемо устройство" и задайте USB устройство като желания носител.

Стъпка 3: PassFab 4WinKey се зарежда
PassFab 4WinKey вече ще се стартира на екрана на вашия компютър / лаптоп. Просто изберете за Windows OS, инсталирана в компютър. След това натиснете „Нулиране на паролата“, последвано от опцията „Напред“.

Стъпка 4: Оставете полето за парола празно
Сега изберете в желания "Администратор / Потребителски акаунт", чиято парола искате да нулирате. Сега, в полето "Нова парола", оставете всичко празно, за да премахнете паролата от акаунта. Така че можете да получите достъп до текущата Windows, без да се налага да въвеждате парола. Или можете да поставите всяка друга според вашите нужди. След това кликнете върху „Напред“.


Сега опитайте да използвате вашия компютър и вижте дали той иска парола за Windows или се появява прозорец като „Влезте в парола за Windows“. Надяваме се, че няма!
Напълно плашещо е да се сблъскате с трудности при влизането в собствения си компютър. Тъй като става доста задача за справяне. За да улесним работата, разбрахме едно от ефективните средства за получаване на текущата парола за Windows по много лесен начин. PassFab 4WinKey е тук, за да ви улесни работата и да си възвърнете достъпа до вашия компютър. Той е включен за работа, за да ви даде правото да използвате вашия компютър, който е барикадиращ от акаунта на Microsoft, Admin и потребителя.
От друга страна, има два други акаунта - администраторски акаунт и локален потребителски акаунт. Първият е основният акаунт, който контролира други акаунти, налични във вашия компютър. Той има широк обхват от привилегии, които обикновеният потребителски акаунт може да няма. Администраторският акаунт може да добавя потребителски акаунти и да променя акаунтите, като ги изтрива също. Потребителският акаунт е присвоен на еднократна употреба, която не може да прехвърли никой друг акаунт, без да въведе паролата за същия.
Долна линия
Трябва да знаем разликата в сребърната линия между три акаунта, която може да звучи подобно. Но в действителност те са доста контрастни и разбират до кой акаунт трябва да имаме достъп. Първо, акаунтът в Microsoft (MS) е акаунтът, който е известен с това, че изобразява потребители с разнообразни услуги като Skype, Outlook, Live, OneDrive, Office 365) и т.н. Накратко това е акаунт на едно гише за всички останали услуги.
ЧЗВ относно текущата парола за Windows
Q1. Какво твърдение относно паролите в Windows е точно?
- Паролата за Windows не може да бъде по-дълга от 14 знака.
- Акаунтите с празна парола не могат да влизат дистанционно по подразбиране.
- Буквите и цифрите са разрешени, но без символи, например "@" или "!".
- Идеално е да запишете паролата си, за да не блокирате компютъра си.
 PassFab 4WinKey
PassFab 4WinKey
- Премахнете или нулирайте администраторската парола незабавно
- Нулирайте паролата за акаунт в Microsoft за минути
- Изтрийте или създайте акаунт в Windows, ако искате
- С едно щракване за създаване на диск за нулиране на парола на Windows (USB / CD / DVD)
- Съвместим с Windows 10 / 8.1 / 8/7 / Vista / XP и Server 2019