
Съдържание
- Решение 1: Създайте Windows 10 Bootable USB с помощта на командния ред
- Решение 2: Създайте Windows 10 Bootable USB с помощта на инструмент на трета страна
- Заключение
A стартираща Windows 10 USB флашка ви позволява да надграждате или инсталирате Windows 10 софтуер на вашия компютър с помощта на флаш устройство. В този случай най-новото копие на Windows 10 се създава като USB носител на флаш устройство и зарежда вашето устройство в съветника за настройка. Преди да приложите този метод, трябва да знаете как да създадете стартиращо USB устройство с Windows 10. Без това не можете да продължите с инсталирането на Windows 10 с помощта на USB устройство.
Уверете се, че BIOS на вашата система Windows е заменен от UEFI и поддържа най-новия фърмуер, който имате. Стартиращо устройство е важно, ако системата Windows не може да чете от твърдия диск или твърдият диск е повреден. Решаването на проблема включва нова Windows 10, която само USB флаш устройство може да инсталира без усилие.
В тази статия ще обясним методите за създаване на Windows 10 стартиращ USB и как е бил използван.
Решение 1: Създайте Windows 10 Bootable USB с помощта на командния ред
Първата част на статията включва създаване на Windows 10 стартиращ USB чрез командния ред. За това ще ви е необходим инсталационен файл на Windows 10 и стартиращо USB устройство или DVD. В този раздел ще обмислим използването на стартиращата флашка. Въпреки че процесът може да звучи малко сложно, ние се опитахме да го разделим на прост и разбираем формат
Ето ръководството стъпка по стъпка за създаване на стартиращ USB от ISO Windows 10.
Стъпка 1. Свържете вашето USB устройство към компютъра и след това намерете "Command Prompt" през лентата за търсене.
Стъпка 2. Уверете се, че имате администраторски достъп за стартирането му.
Стъпка 3. В командния ред трябва да отворите помощната програма за управление на диска. Въведете "diskpart" и натиснете бутона "Enter".
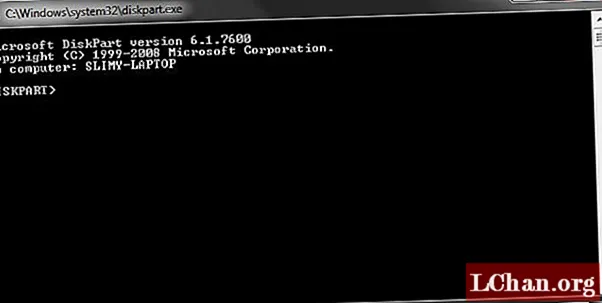
Стъпка 4. Отново напишете "list disk" и натиснете клавиша "Enter", за да видите списъка на свързаните дискове, налични в системата.
Стъпка 5. Изберете името на вашето USB флаш устройство от списъка, като напишете "select disk #", последвано от бутона "Enter".
Забележка: # трябва да бъде заменен с номера на вашия диск, споменат в списъка.
Стъпка 6. Сега трябва да почистите диска, като напишете „clean“ и след това натиснете клавиша „Enter“.

Стъпка 7. Трябва да създадете стартиращ дял сега, като въведете "Създаване на основен дял" и след това натиснете "Enter". Изберете наскоро създадения дял, като напишете "select partition 1"> "active", последван от бутона "Enter".
Стъпка 8. Въведете "format fs = fat32", последвано от бутона "Enter". Сега вашето USB устройство трябва да бъде присвоено с буква. Направете това и след това напишете „assign“.

Стъпка 9. Трябва да копирате всички файлове с Windows 10 и да ги поставите на флаш устройството от Windows 10 диск или извличане на ISO файл.
Решение 2: Създайте Windows 10 Bootable USB с помощта на инструмент на трета страна
След като научихте как да направите стартиращ USB Windows 10 с помощта на CMD, смятате ли, че решението е твърде трудно? Какво ще кажете за разбирането на създаването на стартираща флашка чрез инструмент на трета страна, наречен PassFab за ISO. Този софтуер ви помага да запишете Windows ISO на CD, DVD или USB флаш устройство. Използвайки този софтуер, преинсталирайте системата на Windows стана доста лесно.
Ето подробния процес за това как да направите стартиращ USB Windows 10 с помощта на PassFab за ISO и след това да преинсталирате системата си.
Стъпка 1: Изтеглете тази ISO записвачка на вашия компютър. Сега вземете софтуера, инсталиран на вашия компютър и след това изберете опцията „Изтегляне на ISO системата“ или „Импортиране на локален ISO“ след стартиране на софтуера на вашия компютър.

Стъпка 2: Изберете предпочитания носител сред CD / DVD / USB флаш устройство, в този случай "USB", Сега натиснете бутона "Burn", наличен по-долу. След това ще започне да записва USB зареждащия диск.
Забележка: Когато решите да запишете USB диск за зареждане, на екрана ви ще се появи подкана с искане за форматиране на USB. Уверете се, че докоснете „Напред“ и оставете USB флаш устройството да изгори.

Стъпка 3: След като процесът приключи, трябва да изключите това USB флаш устройство към компютъра с Windows и да се приготвите да преинсталирате системата на Windows.
Заключение
От горната статия стигнахме до това заключение, че PassFab за ISO е надежден и надежден инструмент за създаване на стартиращи Windows 10 флаш устройства, когато става въпрос за преинсталиране на Windows системата. Този инструмент има мощно изпълнение с толкова ниска цена. Лесно е да работите и безопасно за вашите данни, тъй като не е необходимо да използвате компилирания команден ред. Като цяло PassFab за ISO е страхотна сделка за вас.



