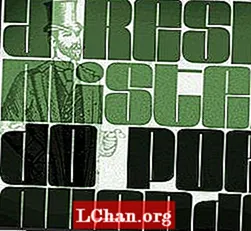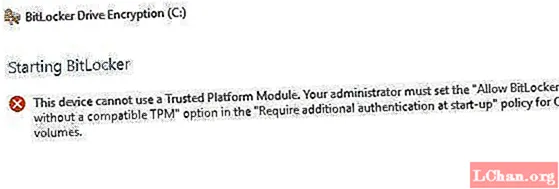
Съдържание
- Част 1: Какво е TPM (Модул с доверена платформа)
- Част 2: Как да активирам Bitlocker без TPM
- Стъпка 1: Конфигурирайте настройките в груповите правила, за да активирате Bitlocker без TPM
- Стъпка 2. Приложете промените в груповите правила, за да влязат в сила
- Стъпка 3. Настройте Bitlocker на компютър
- Обобщение
Bitlocker е основно инструмент за шифроване на устройства, който ви позволява да защитите устройството си срещу неоторизиран достъп на всяка система или фърмуер. Обикновено се нуждаете от компютърна система с TPM, за да изпълните криптиране на устройството Bitlocker. Ако се опитате да го отворите без TPM, вашата компютърна система ще ви каже, че администраторът трябва да зададе опция за системна политика. В тази статия ще обсъдим как да позволяват Bitlocker без съвместим TPM в Windows 10.

- Част 1: Какво е TPM?
- Част 2: Как да активирам Bitlocker без TPM
Част 1: Какво е TPM (Модул с доверена платформа)
Преди да се насочим към методите, нека разберем какво точно представлява TPM. TPM или Trusted Platform Module е микрочип на дънната платка на вашия компютър, който генерира и съхранява ключовете за криптиране на Bitlocker. Когато влезете в своя Windows по време на стартиране, той автоматично отключва криптираното устройство. Ако някой се опита да фалшифицира вашия компютър или да премахне устройството, той няма да дешифрира без TPM ключа. По същия начин ключът TPM няма да работи, ако бъде преместен и на друг компютър.
Някои компютри се доставят с вграден TPM микрочип, докато други се нуждаят от добавяне по-късно. Ако обаче компютърът ви не поддържа такъв, ще трябва да активирате Bitlocker без съвместим TPM. Въпреки че е по-малко защитен, все пак е по-добър от нищо.
Част 2: Как да активирам Bitlocker без TPM
В идеалния случай се препоръчва да инсталирате TPM чип във вашата компютърна система и да използвате Bitlocker. Ако обаче не можете да го направите, не се притеснявайте. Има начин, по който можете да опитате да активирате Bitlocker без съвместим TPM. За да направите това, ще трябва да преконфигурирате настройките по подразбиране в Bitlocker. По този начин можете да съхранявате ключовете за криптиране на отделно сменяемо устройство, което трябва да се вмъква всеки път, когато стартирате компютъра си. Можете да направите това в три лесни стъпки:
- Стъпка 1: Конфигурирайте настройките в груповите правила, за да активирате Bitlocker без TPM.
- Стъпка 2: Приложете промените в груповите правила, за да влязат в сила.
- Стъпка 3: Настройте Bitlocker на компютър.
Забележка: Уверете се, че сте актуализирали BIOS до най-новата версия, преди да направите това. Вашият Bitlocker може да отнеме време, за да завърши процеса на криптиране. Продължителността на времето ще зависи от размера на устройството и количеството данни.
Стъпка 1: Конфигурирайте настройките в груповите правила, за да активирате Bitlocker без TPM
В първата стъпка ще конфигурираме настройката на груповите правила, за да активираме Bitlocker без съвместим TPM. За да направите това, трябва:
1. Щракнете върху иконата на Windows в долния ляв ъгъл на екрана на компютъра. Това ще отвори менюто "Старт".
2. В лентата за търсене въведете gpedit.msc и натиснете Enter.
3. Изберете Редактор на обект на групови правила от резултатите от търсенето, за да го отворите.
4. От левия прозорец намерете Computer Configuration. Под това щракнете двукратно върху Административни шаблони, за да го разширите. Ще се появят подпапките под Административни шаблони.

5. Сега щракнете двукратно върху Windows Components.
6. Оттам изберете Bitlocker Drive Encryption.

7. Сега кликнете върху Дискове на операционната система. В десния ви прозорец ще се появи списък с настройки.
8. Оттам щракнете двукратно върху Изискване на допълнително удостоверяване при стартиране. Ще се появи прозорец.
9. Тъй като настройките по подразбиране на „Изискване на допълнително удостоверяване при стартиране“ не са конфигурирани, затова трябва да ги активираме. За да направите това, просто кликнете върху Разрешаване. Останалите опции ще бъдат активирани автоматично. Сега просто натиснете OK и затворете редактора на групови правила.
Стъпка 2. Приложете промените в груповите правила, за да влязат в сила
След това трябва да приложим промените в груповите правила чрез командата gpupdate.exe / force. За да направите това, трябва:
1. Въведете CMD в полето за търсене от бутона Старт, щракнете с десния бутон върху командния ред и изберете Изпълни като администратор.
2. Въведете gpupdate.exe / force в лентата за търсене и натиснете Enter. Процесът може да отнеме няколко минути. След като приключи, ще бъдат приложени промените в груповите правила.
Стъпка 3. Настройте Bitlocker на компютър
И накрая, трябва да активирате криптирането на устройството Bitlocker с подвижно устройство за съхранение или USB флаш устройство. За да направите това, трябва:
1. Натиснете клавиша Windows от клавиатурата, за да отворите менюто "Старт". Въведете Control Panel в лентата за търсене и натиснете Enter.
2. Оттук изберете Система и защита и кликнете върху Bitlocker Drive Encryption.
3. За да активирате Bitlocker за устройство, щракнете върху Включване на Bitlocker.

4. Ще се появи страницата с предпочитания за стартиране на Bitlocker. Следвайте инструкциите на екрана, за да подготвите устройството си за Bitlocker.
5. След това ще ви попита как искате да отключите устройството си по време на стартиране. Можете да изберете Въведете парола или Вмъкнете USB флаш устройство. Ако изберете първата, ще трябва да въвеждате парола всеки път, когато стартирате компютъра си. С последното обаче ще трябва да поставяте USB устройството всеки път, когато компютърът се стартира, за да получите достъп до вашите файлове.
6. Изберете Въведете парола и задайте начална парола.
7. След това Bitlocker ще ви помоли да направите ключ за възстановяване. Изберете Запазване в USB флаш устройство.

8. Сега следвайте инструкциите на екрана, за да активирате шифроването на драйвера Bitlocker.
Обобщение
Обикновено Bitlocker изисква компютърна система със съвместим модул Trusted Platform Module (TPM). В някои случаи обаче може да се наложи да разрешите Bitlocker без съвместим TPM. Ето защо тази статия ви предоставя стъпка по стъпка как да разрешите / активирате Bitlocker без съвместим TPM във вашия Windows 10. В случай че забравите паролата си за Windows, можете лесно да възстановите паролата си за Windows чрез PassFab 4WinKey. И с това ви казвам сбогом и късмет!